こんにちは。この記事を書いたブログ管理人の後藤です。
当ブログはアフィリエイト広告を利用しています。
「ブログを始めたけど稼げない」という悩みはありませんか?
最短で稼ぎたい人は下記よりバナーをクリックしておいてください。
それでは本編に入ります。
今回はシーサーブログで記事を書く方法をお伝えします。
文字のサイズ変更や色の変更、画像の貼り付けなど記事を書いていく上での基礎を全てマスターして頂く事が可能です。
【事前準備】
シーサーブログで記事を書くには事前にシーサーブログへの登録が必要です。
参考:シーサーブログの登録方法
シーサーブログの記事作成の基礎
記事作成ページの開き方 その1
シーサーブログを開いてマイページ(ログイン後のページ)を開いて下さい。
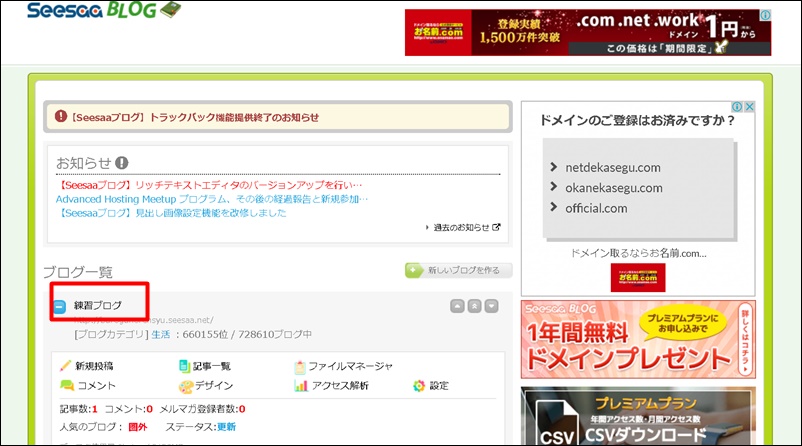
記事を書きたいブログタイトルをクリックしてください。
すると下記ページが表示されます。
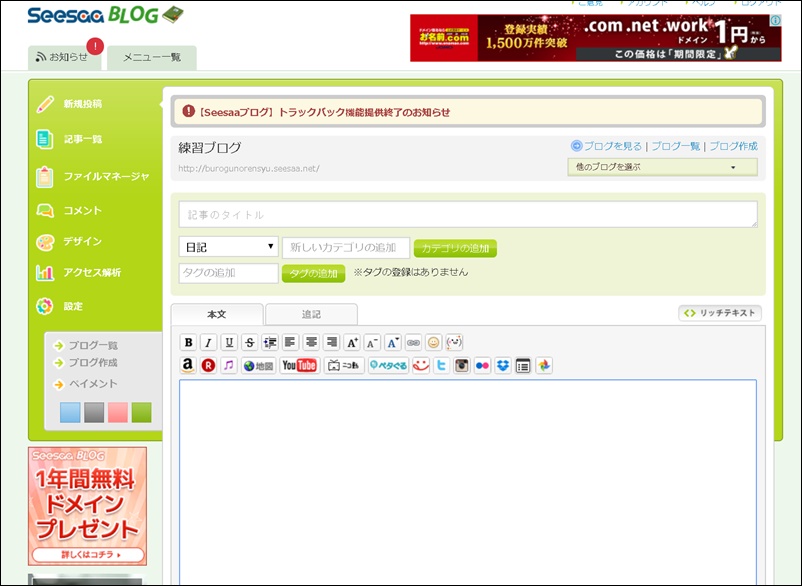
これが記事作成ページとなります。このページをエディタと呼ばれています。
記事作成ページの開き方 その2
上記方法以外にも新規記事を書くためのエディタを表示させる方法があります。
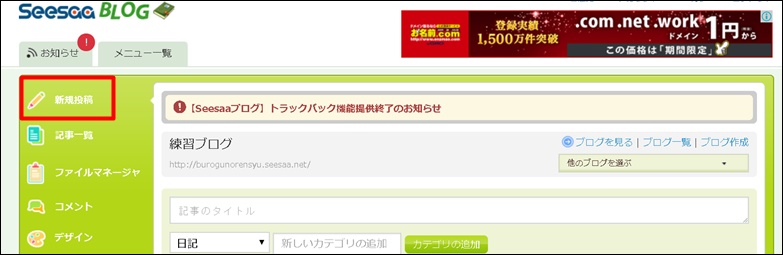
左メニューの「新規投稿」をクリック。
上記どちらかの方法で新規記事を書く事ができます。過去記事の編集方法は後ほどご説明します。
記事作成画面(エディター)の見方
ちなみに私はブログアフィリエイトで人生が激変しました。もし現状が不安な方はぜひ私の稼いでいる秘密をご覧ください。 後藤の稼いでいる生の情報や裏ワザ的なノウハウもお伝えしております。
|
記事を書くページの事をシーサーブログではエディターと呼んでいます。
まずはエディターの見方を説明いたします。
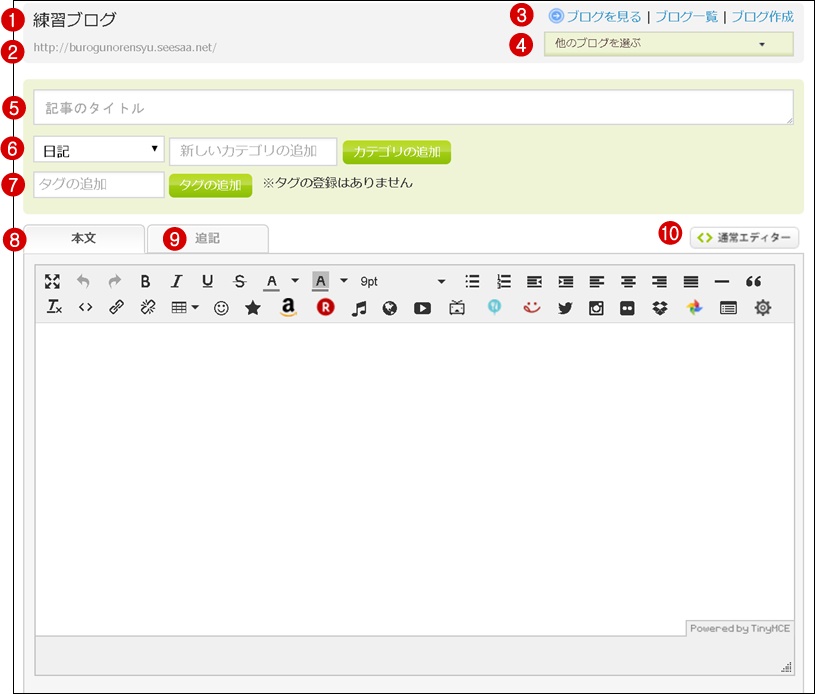
- ブログのタイトル・・・ブログのタイトルが表示されています。
- ブログのURL・・・ブログのURLが表示されています。
- ブログを見る・・・クリックするとブログを見ることができます。
ブログ一覧・・・ブログの一覧ページに飛びます。
ブログ作成・・・新しいブログを作成できます。 - 他のブログを選ぶ・・・同じアカウント内の他のブログを見ることができます。
- 記事のタイトル・・・こちらに記事のタイトルを入力します。
- カテゴリ選択・・・作った記事をどのカテゴリに入れるか選択します。
自分で考えたカテゴリを作る事も可能です。
※カテゴリの作り方は別記事にてご確認下さい。 - タグの作成・・・タグの設定ができます。
タグについては別記事をご確認下さい。 - 本文・・・ここに記事本文を入力します。
- 追記・・・本文が長くなった時など追記分を入れることができます。
- エディター切り替え・・・通常エディターとリッチテキストエディターの切り替えができます。
エディターに関して詳しくは別記事をご覧ください。
シーサーブログで記事を書いてみよう
記事本文の書き方
記事はエディタに入力していきます。
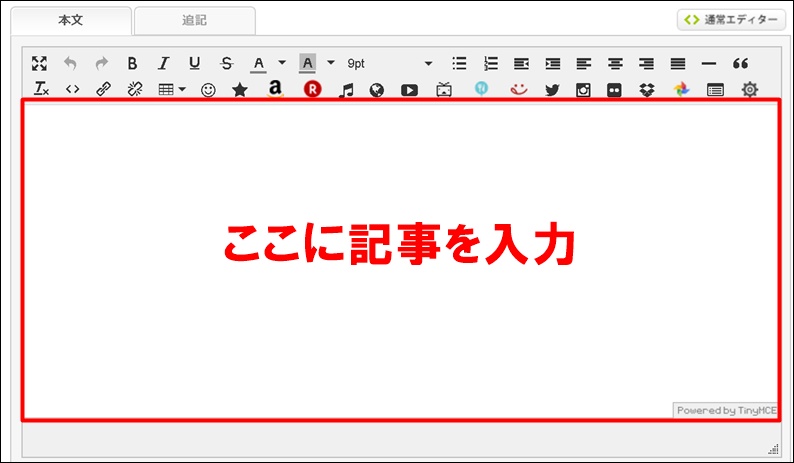
赤枠内に記事を書きましょう。普段メールを書く時と同じようにエンター(Enter)を押せば改行されます。
記事のプレビュー方法
画面を下にスクロールするとプレビューのボタンがあります。
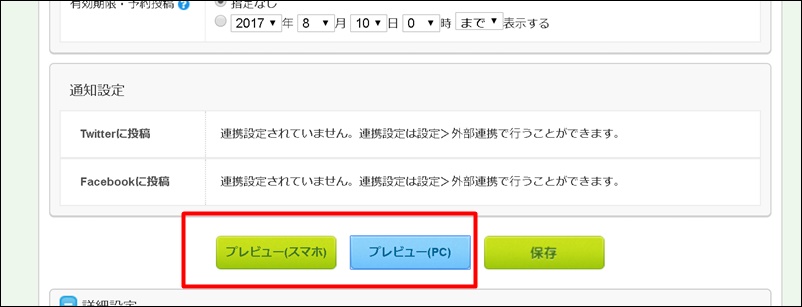
プレビュー(スマホ)をクリックするとスマホで見たようなイメージで確認する事ができます。
記事の保存方法
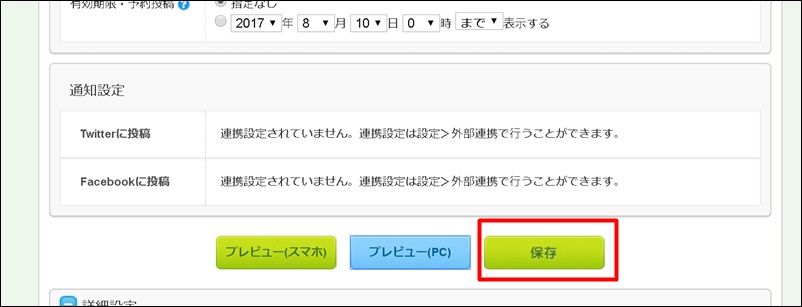
保存ボタンをクリックすると記事を保存することができます。
記事作成の注意点
何かの拍子でパソコンが落ちてしまったり、画面が固まってしまった場合、せっかく書いた記事が全部消えてしまいます。
ですので定期的に保存をしておきましょう。
まだ記事が未完成の場合は画面を下にスクロールして「非公開」にチェックを入れておきましょう。
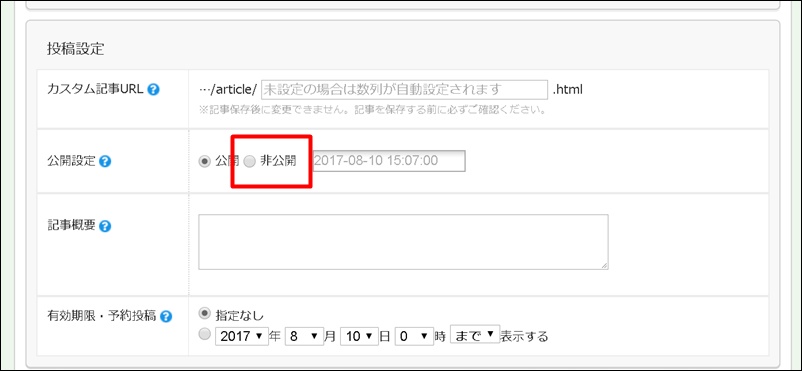
記事の細かい設定に関して
記事をアップする前に設定を行います。
投稿と通知の設定方法
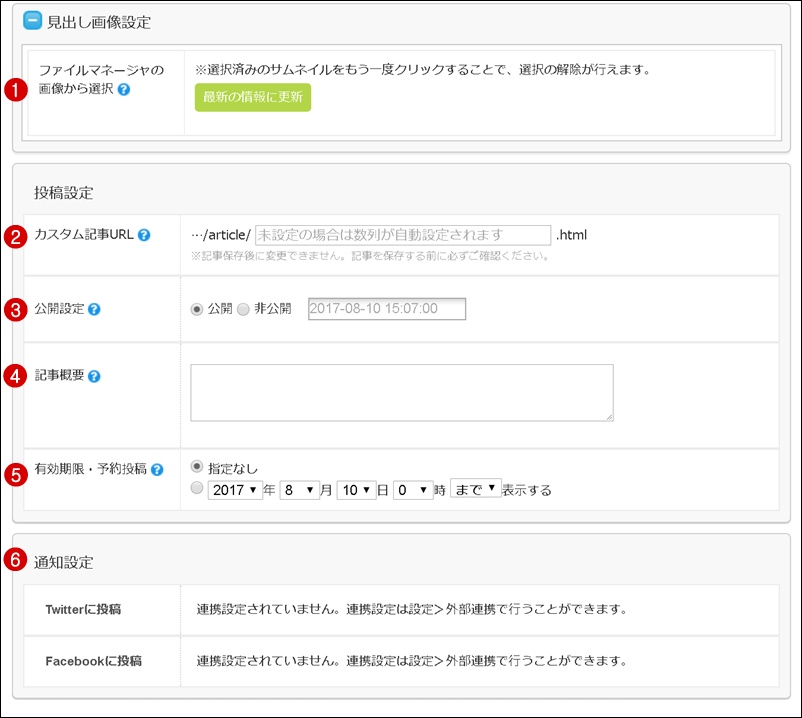
- 見出し画像設定・・・見出し画像を選ぶことができます(画像をアップしている場合のみ)
画像のアップ方法に関しては別記事をご覧ください - カスタム記事URL・・・URLを決めることができます。通常はこのままでOKです。
- 公開設定・・・公開か非公開かを選ぶことができます。下書きとして保存したい場合は非公開を選択しましょう。
- 記事概要・・・簡単な記事の説明を行いましょう。50~100文字以内におさめると良いです。
- 有効期限・予約投稿・・・有効期限や投稿の予約ができます。未来に投稿したい場合は未来の日時を選択して「まで」を「から」に変更します。
- 通知設定・・・TwitterやFacebookと連携すると記事を保存したら自動でSNS側にも通知されます。
詳細設定
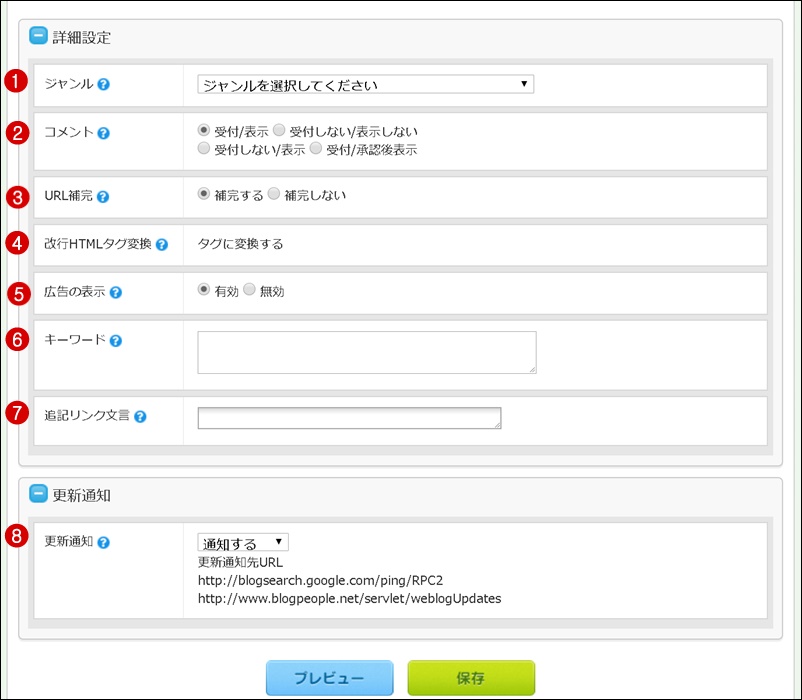
- ジャンル・・・記事と一番近いジャンルを選択します。
- コメント・・・コメントの受付設定をします。
- URL補完・・・補完をしておくと記事中にhttp://から始まる文章を自動的にリンクしてくれます。
- 改行HTMLタグ変換・・・自動で改行してくれます。
- 広告の表示・・・記事内の広告の表示、非表示を設定できます。
- キーワード・・・キーワードを入れることにより検索エンジンに狙っているキーワードを伝えることができます。
複数入れたい場合はカンマで区切ります。
例:今日 昨日 明日と3語を入れたい場合⇒今日,昨日,明日と入力。 - 追記リンク文言・・・記事作成時に追記を書いた場合に有効です。通常は「続きを読む」と表示されますが、変更したい場合は入力します。
- 更新通知・・・ブログが更新された事を外部に通知する機能です。通常は「通知する」のままでOKです。
実は私は・・・
最初から稼げたわけではありません。苦労に苦労を重ねて、最終的にはノウハウコレクターになってしまいました。 でも「あるコツ」を覚えたことにより売り上げが大爆発したのです。その秘密を期間限定で公開します。 |
記事編集や削除に関して
過去の記事を変更・編集する方法
以前書いた記事を何度でも変更・編集することができます。
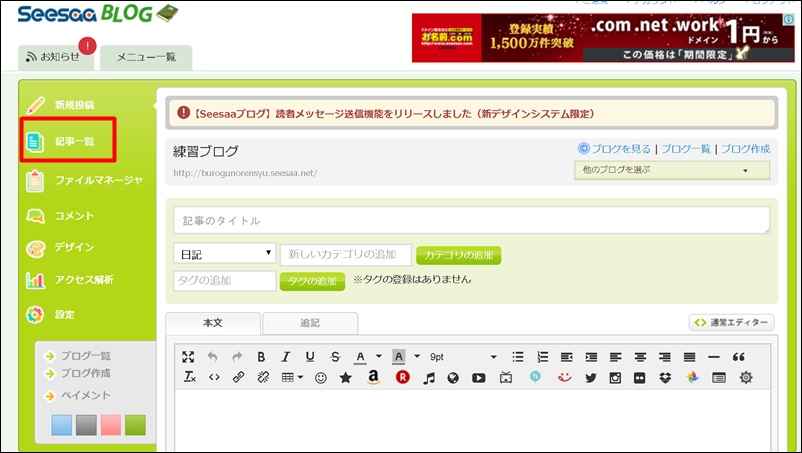
右側のメニューから「記事一覧」をクリック。
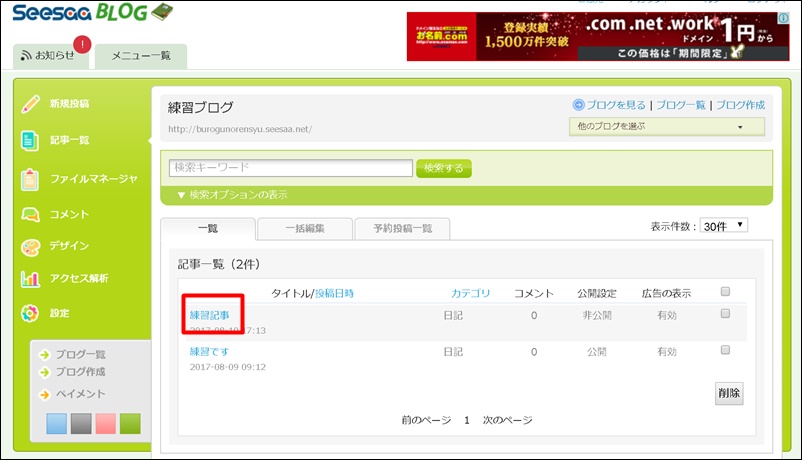
編集したい記事のタイトルをクリック。
するとその記事のエディタが開かれるので編集して保存。
記事を削除する方法 その1
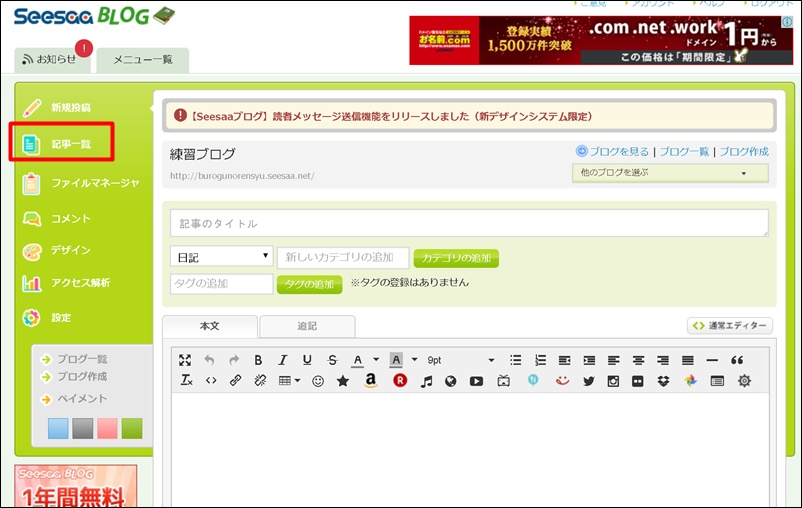
画面右側の「記事一覧」をクリック。
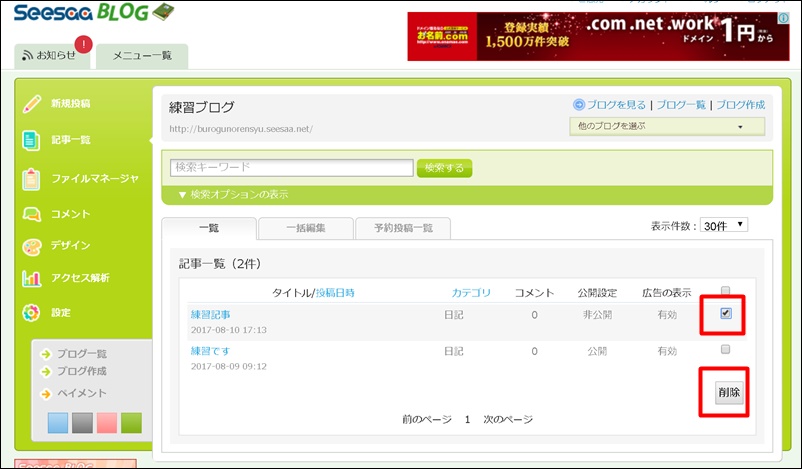
削除したい記事タイトルのにチェックを入れて「削除」ボタンをクリック。
記事を削除する方法 その2
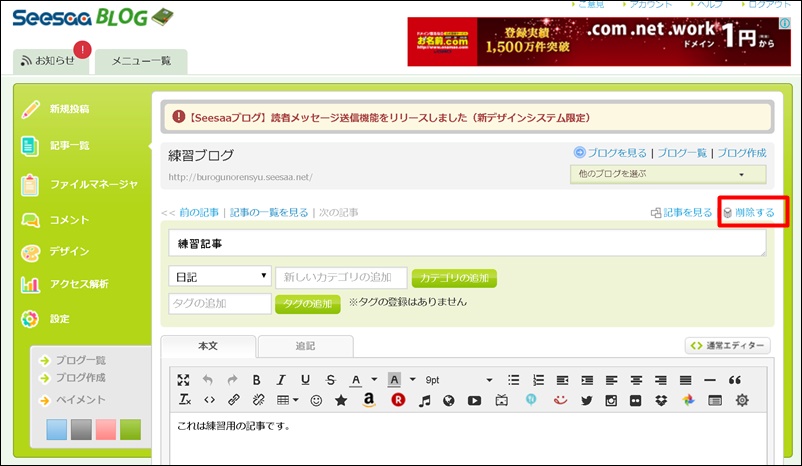
エディターの右端の「削除する」をクリック
削除した記事は復元できませんので、削除する際は十分に確認を行ってください。





