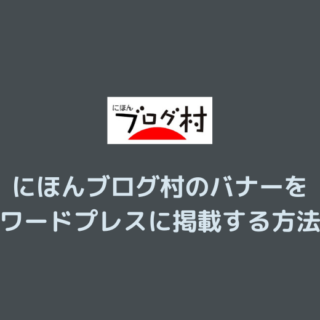こんにちは。この記事を書いたブログ管理人の後藤です。
当ブログはアフィリエイト広告を利用しています。
「ブログを始めたけど稼げない」という悩みはありませんか?
最短で稼ぎたい人は下記よりバナーをクリックしておいてください。
それでは本編に入ります。
今回は検索エンジンBingのWEBマスターツールにワードプレスブログを登録してサイトマップ送信する方法をお伝えします。
| やらなきゃ損!思わぬお宝キーワードを拾えるBingウェブマスターツール! |
後半では最低限やっておきたい設定や覚えておきたい基本的な使い方も解説しております。
また、Bingに登録しただけでは当然稼ぐ事はできません。稼ぐためにはキーワードやジャンル選定などアフィリエイトのコツを覚えてそれを実践していく必要があります。
もし1から稼げるブログを構築していきたい人は初心者が30万稼ぐためのアフィリエイト教材を無料でプレゼントしますのでお気軽にもらってくださいね^^
それでははじめていきます。
登録前に準備するもの
Bingのウェブマスターツールに登録するために準備するものが2点あります。
1つ目はもちろんブログです。まだお持ちでない方はブログアフィリエイトの始め方まとめを参考に作っておきましょう。
2つ目に準備するものはマイクロソフトのアカウントです。マイクロソフトのアカウントがあればすぐにBingウェブマスターツールを利用できます。
まだアカウントのない人はマイクロソフトのアカウント作成方法を参考に取得しておいてください。
以上2点が揃ったら次へお進み下さい。
Bingウェブマスターツールに登録しよう
グーグルやYahooに次ぐ大手検索エンジンのBing。
Bingにもグーグルのサーチコンソールと同じような機能を持つ「WEBマスターツール」があります。
登録&設定することにより、正しくBingにワードプレスで作ったブログの情報を伝えることができます。このブログもBingからのアクセスは毎日のように来ていますので、ブログを立ち上げたらWEBマスターツールの登録は必須ですね^^
また検索されたキーワードもチェックできます。グーグルとは検索結果が異なりますので、思いがけないお宝キーワードを見つけることもできますよ。
ワードプレスをすでにお持ちでしたら3分ほどで出来てしまいます。とっても簡単なので一緒にサクッとやってしまいましょう。
まずはBingウェブマスターツールにアクセスしてください。
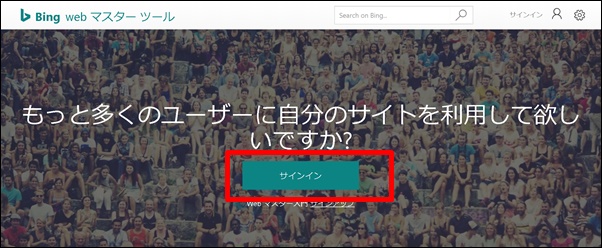
「サインイン」をクリックします。
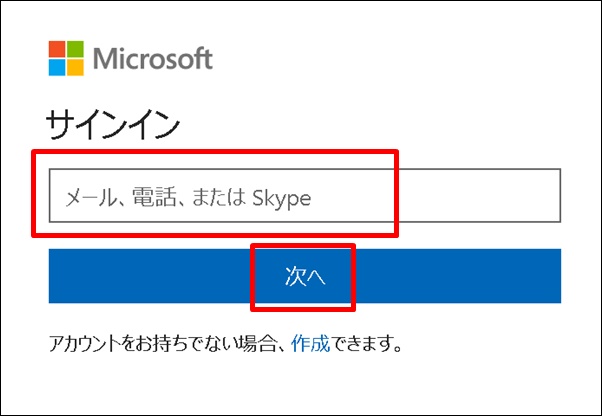
マイクロソフトアカウントのメール、もしくは電話番号,Skypeを入力して「次へ」をクリック。
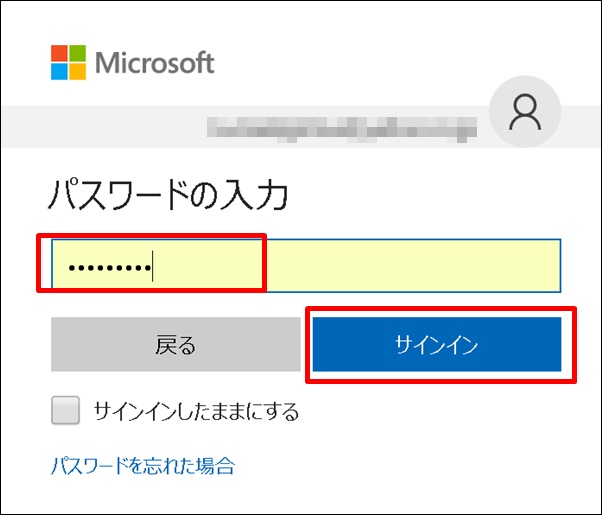
パスワードを入力して「サインイン」をクリック。
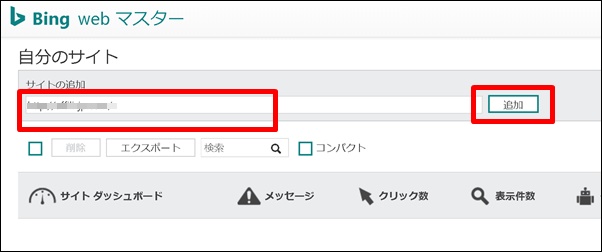
サイトの追加にブログのURLを入力して「追加」をクリック。
【URL】入力されています。
【サイトマップの追加】サイトマップのURLが分かる場合は入力します。
サイトマップをまだ作っていない方は、この記事の後半で設定方法をお伝えしますので飛ばしてください。
【トラフィックの多いローカル時刻】アクセス数の多い時間帯を選択します。
【氏名】名前、名字の順に入力します。
【メールアドレス】入力されています。
【役職】任意
ちなみに私はブログアフィリエイトで人生が激変しました。もし現状が不安な方はぜひ私の稼いでいる秘密をご覧ください。 後藤の稼いでいる生の情報や裏ワザ的なノウハウもお伝えしております。
|
【組織名および規模】個人の場合は個人と入力。
【業種】業種を選択します。
【連絡先電話番号】電話番号を入力。
【市町村】市区町村を入力。
【都道府県】都道府県を入力。
【郵便番号】郵便番号を入力。
【国または地域】国を選択。
【所有者の確認】代理店の場合のみチェックを入れる
【サイトの問題連絡頻度】私の場合は毎週にチェックを入れています。
【アラート設定】すべてチェック。
すべて入力できたら保存をクリック。
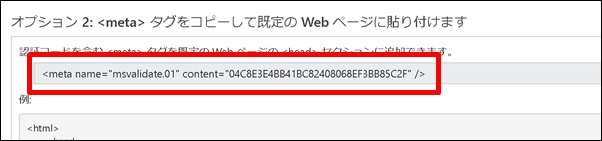
次はサイトの所有権の確認を行います。bingではオプション1~3まで3種類の確認方法がありますが、ワードプレスの場合はオプション2を使います。
metaタグをコピーして下さい。コピーできたらワードプレスに移動します。
ワードプレスにbingのmetaタグを設定する方法
使っているワードプレスのテーマやプラグインによってはmetaタグの貼り付け方異なりますが、今回は一番基本的で簡単なやり方をお伝えします。
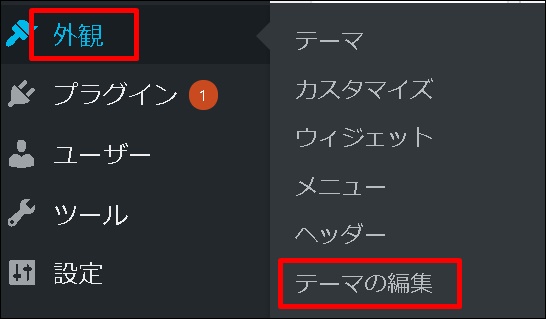
左メニューの外観から「テーマの編集」をクリック。
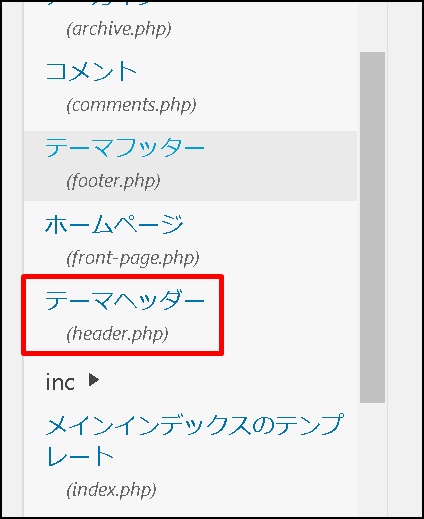
画面右側の「テーマヘッダー」をクリック。
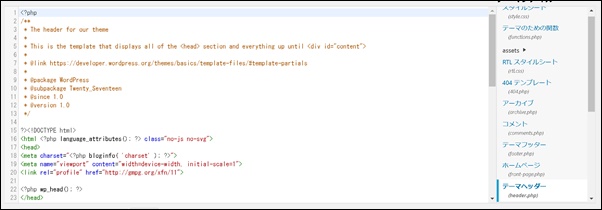
沢山英数字が並んでいますが</head>という文字を探してください。
見つからない場合はキーボードの「Ctrl」を押しながら「F」を押してください。すると検索窓が現れるのでそこに</head>と入力すると簡単に見つけることができます。
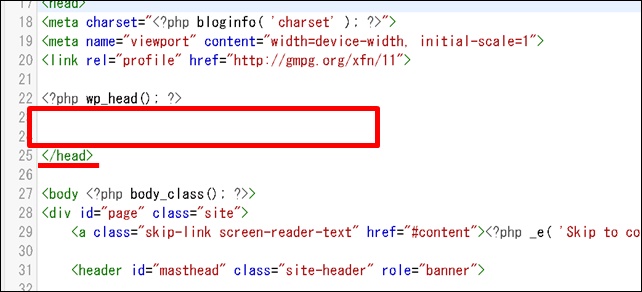
</head>を見つけたらタグを入力するため2行ほど改行します(1行でも3行でもOKです)。
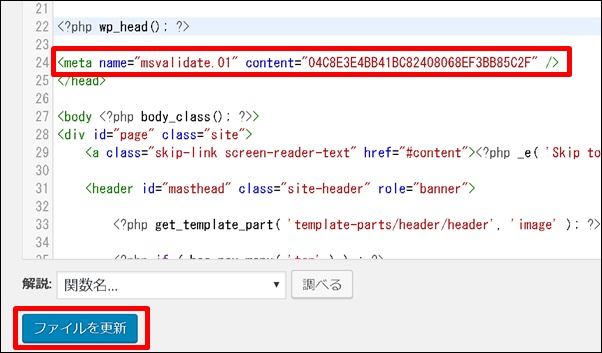
metaタグを貼り付けたら「ファイルを更新」をクリック。
もう一度bingウェブマスターツールに戻ります。
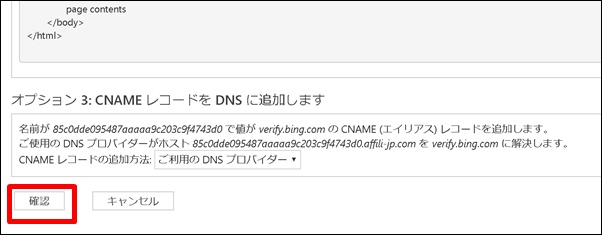
画面左下の「確認」をクリック。
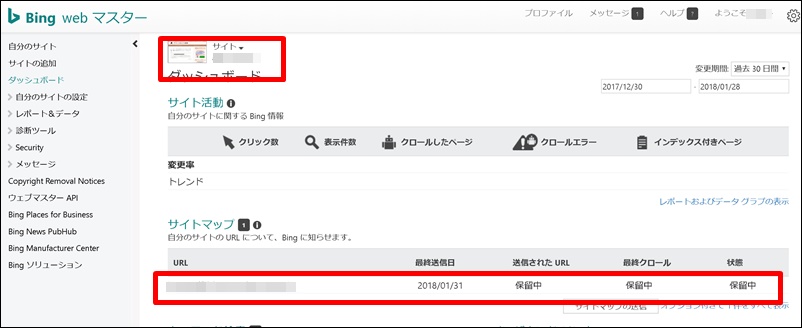
上部にサイトのURLとトップページが表示されたら成功です。
またサイトマップも登録した場合は、このように保留中と表示されていますが問題ありません。
Bing登録後に最低限やっておきたい設定
最後にbingのWEBマスターツールを使っていく上で最低限覚えておきたい設定方法をお伝えします。すぐに出来ることは今のうちにやっておきましょう。
ワードプレスで記事を書いたら記事のURLを送信しよう
ワードプレスで新しい記事を書いたら、その記事のURL送信をしましょう。それにより最短でインデックスしてもらうことができます。
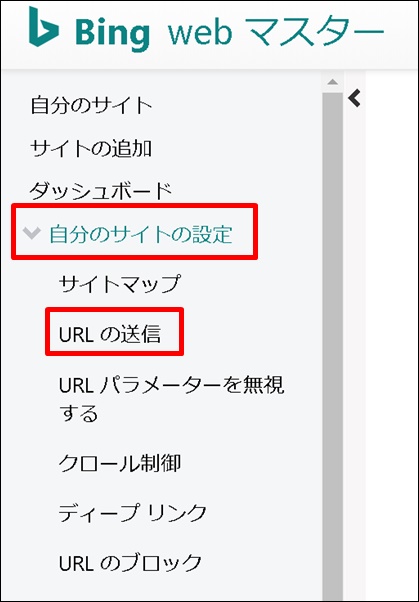
左メニューの「自分のサイトの設定」から「URLの送信」をクリック。
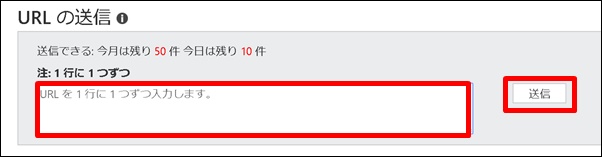
実は私は・・・
最初から稼げたわけではありません。苦労に苦労を重ねて、最終的にはノウハウコレクターになってしまいました。 でも「あるコツ」を覚えたことにより売り上げが大爆発したのです。その秘密を期間限定で公開します。 |
記事のURLを入力して「送信」をクリック。
また、Bingにまだインデックスされていない記事URLも送信しておくと良いです。
ジオターゲティングをしよう
ジオターゲティングをすることによりワードプレスブログを見てほしい地域や国を特定することができます。これはグーグルのサーチコンソールにも似たような機能がありますね。
10秒でできるのでサクッとやっておきましょう。
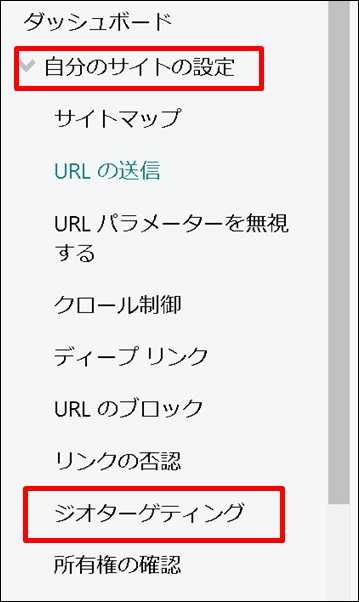
「自分のサイトの設定」から「ジオターゲティング」をクリック。
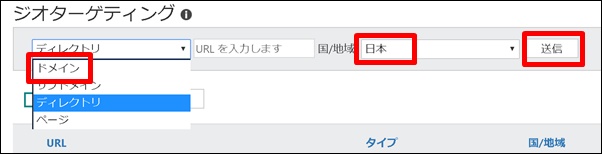
「ドメイン」と「日本」を選択して「送信」をクリック。

このように下部にURLやタイプ、国、日付が表示されたら成功です。
後からサイトマップを送信する方法
ウェブマスターツールの登録時にサイトマップ送信をしなかった人は下記方法にて設定しておきましょう。
サイトマップをまだ作っていない人はワードプレスのXMLサイトマップの設定方法の記事を参考にしてください。

左メニューの「自分のサイトの設定」から「サイトマップ」をクリック。
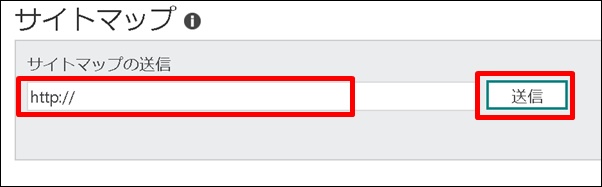
サイトマップのURLを入力して「送信」をクリック。

このように下部にサイトマップURLが表示されたらOKです。。
ワードプレスのテーマを変えた場合
ワードプレスのテーマを変えると設定が変わってしまい所有権の確認を再度しないといけないケースがあります(お使いのテーマによって異なります)。
その場合はBingから通知がありますので下記を参考に所有権の確認を行っておきましょう。
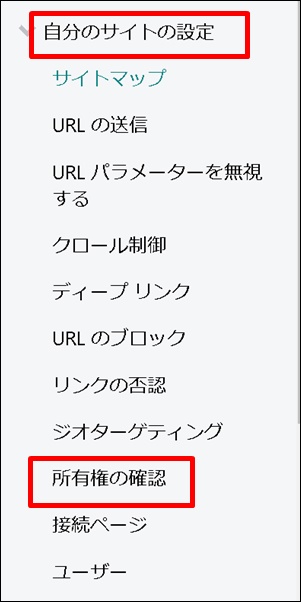
左メニューの「自分のサイトの設定」から「所有権の確認」をクリックします。
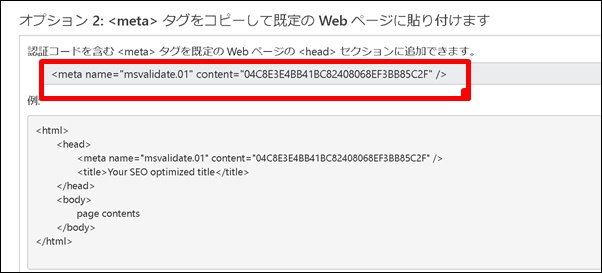
オプション2のmetaタグをコピーしてワードプレスに貼り付けます。
詳しくはワードプレスにbingのmetaタグを設定する方法に戻ってご確認ください。
Bingウェブマスターツールにワードプレスを登録&サイトマップ送信まとめ
今回はBingのウェブマスターツールにワードプレスで作ったブログを登録してサイトマップを送信する方法をお伝えしました。
本文でもお伝えしたようにBingはグーグル、Yahooに続き大手検索エンジンの一つです。そしてグーグルでは上がらなかったような思いがけないキーワードがヒットする可能性も秘めています。
ブログを新しく立ち上げたらグーグルのサーチコンソールとセットで登録しておきましょう。
また、「1から稼ぐブログを構築していきたい」という人は初心者が30万稼ぐためのアフィリエイト教材を無料でプレゼントしますのでお気軽にお受取り下さい^^
最後までありがとうございました。