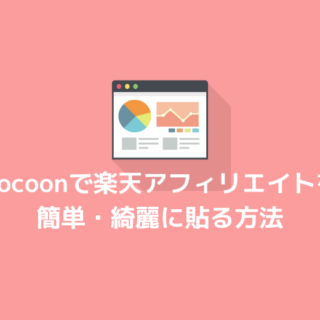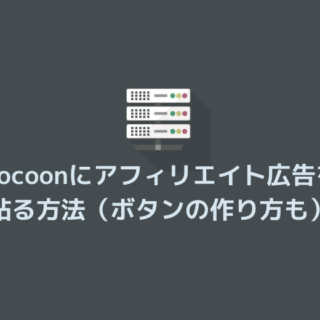こんにちは。この記事を書いたブログ管理人の後藤です。
当ブログはアフィリエイト広告を利用しています。
「ブログを始めたけど稼げない」という悩みはありませんか?
最短で稼ぎたい人は下記よりバナーをクリックしておいてください。
それでは本編に入ります。
WordPressの無料テーマCocoon(コクーン)をダウンロードして有効化するまでの方法を解説します。
コクーンは無料とは思えないほどの優秀なテーマです。テーマ選びで迷われている人はぜひ利用してみてください。
【この記事で学べる事】
- Cocoon(コクーン)のダウンロード手順
- ワードプレスへのインストール&有効化
- ダウンロードorインストールできない時の対処法
- Macでも使える?
- 子テーマを有効化する理由
など図解で分かりやすくお伝えしていきます。それでは始めていきましょう。
Cocoonをダウンロードする方法
コクーンをワードプレスで使うための手順をお伝えします。
CocoonはWindowsでもMacでもダウンロード可能です。
【Cocoonをダウンロードする手順】
- Cocoonの公式サイトからテーマ(親&子)をダウンロードする
- ワードプレスにテーマをインストールする
- 子テーマを有効化する
ではまずは1の「公式サイトからテーマ(親&子)をダウンロードする」から始めていきましょう。
Cocoonには親テーマと子テーマがありますが、両方ともダウンロードします。
下記サイトにアクセスしてください。
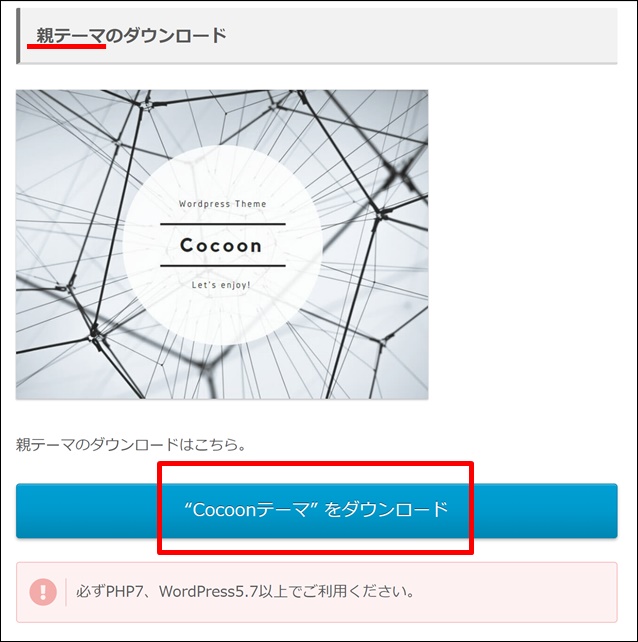
画面を下にスクロールすると親テーマのダウンロードという項目があるので、その中の「Cocoonテーマをダウンロード」をクリック。
ワードプレスへのインストールは後ほど行いますので、子テーマもダウロードしておきましょう。
画面を下にスクロールしてください。
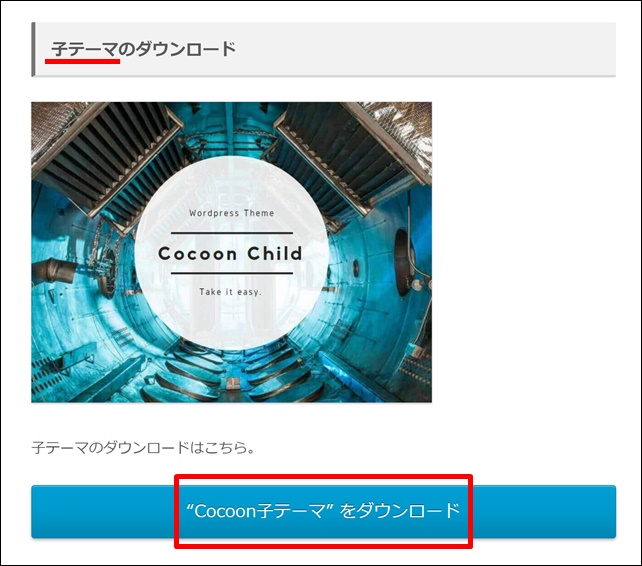
「Cocoon子テーマをダウンロード」をクリック。
これでダウンロードは完了です。
親テーマと子テーマがダウンロードフォルダに入っているか確認しましょう。
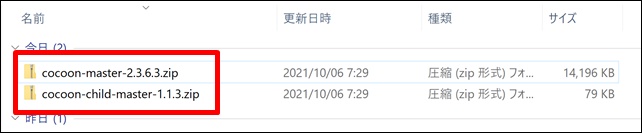
このように「zip」で保存されていたらOKです。
 後藤
後藤MACユーザーの場合、自動で解凍されてしまうケースがあるようです。それだとワードプレスにインストールができません。次の章、「Cocoonがダウンロード(インストール)できない場合の対処法」までジャンプして対応してください。
問題なくzipファイルでダウンロードができた人はこのままお進みください。
Cocoonをワードプレスにインストールして有効化する方法
ではパソコンにダウンロードしたCocoonをあなたのワードプレスにインストールして有効化する手順を解説します。
コクーンをインストールする予定のワードプレスにログインしてください。
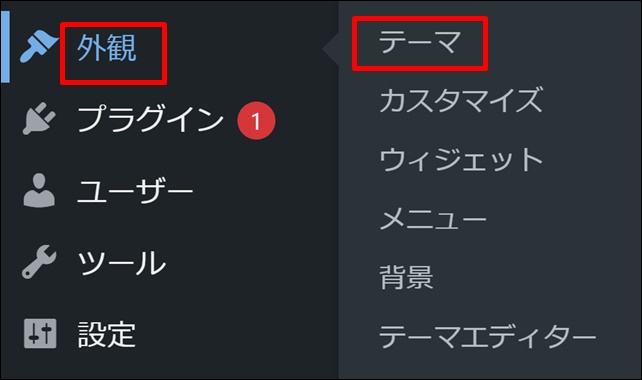
「外観」⇒「テーマ」を選択します。
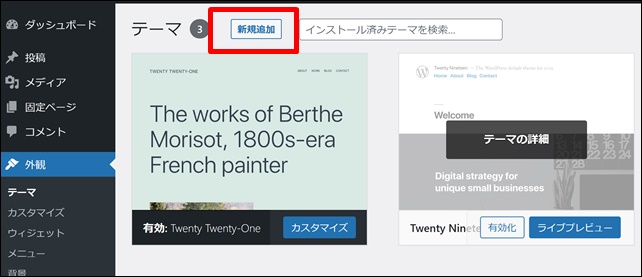
上部の「新規追加」をクリック。
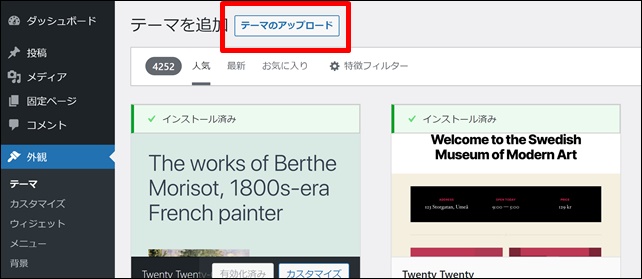
「テーマのアップロード」をクリック。
ちなみに私はブログアフィリエイトで人生が激変しました。もし現状が不安な方はぜひ私の稼いでいる秘密をご覧ください。 後藤の稼いでいる生の情報や裏ワザ的なノウハウもお伝えしております。
|
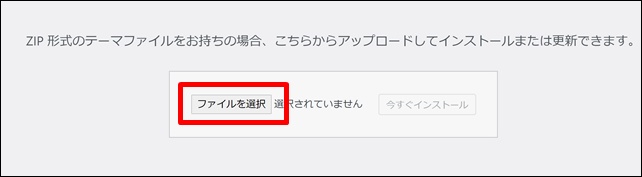
「ファイルを選択」をクリック。
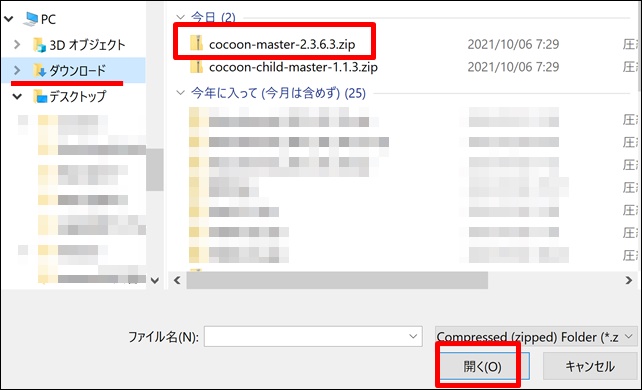
まずは親テーマからワードプレスにアップロードします。
ダウンロードのフォルダから「cocoon-master-2.3.6.3.zip」を選択して「開く」をクリック。
※zipの前の数字はバージョンによって異なります。
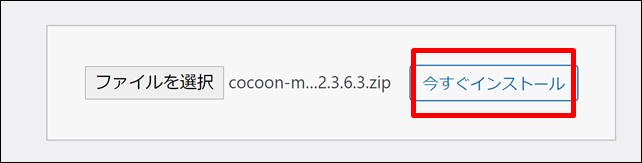
「今すぐインストール」をクリック。
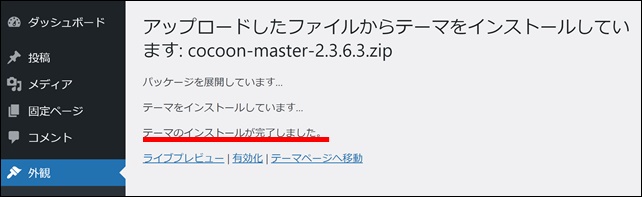
「テーマのインストールが完了しました」と表示されたら親テーマのインストール成功です。
※親テーマは有効化せずに子テーマを有効化します。
 後藤
後藤子テーマを使う理由を知りたい人は記事の後半の「豆知識(Cocoonの子テーマを有効化する理由)」をご覧ください。
次に子テーマをアップロードします。
さっきと同じ要領で「外観」⇒「新規追加」⇒「テーマのアップロード」⇒「ファイルを選択」の順にクリックしてください。
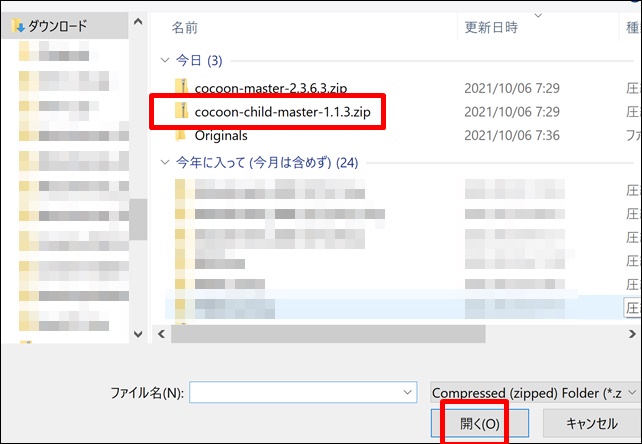
「cocoon-child-master-1.1.3.zip」を選択して「開く」をクリックします。
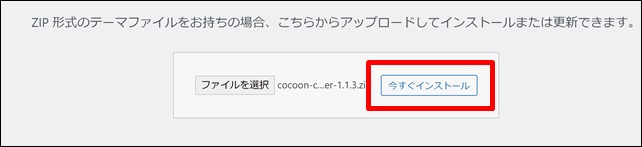
「今すぐインストール」をクリック。
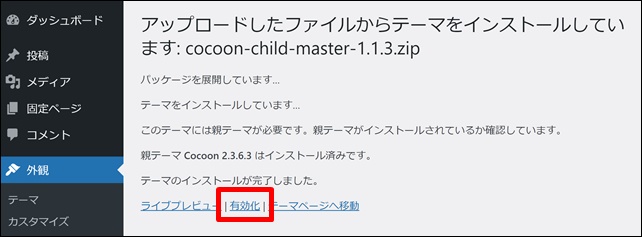
この画面が表示されたら子テーマのインストール成功です。
「有効化」をクリックしましょう。
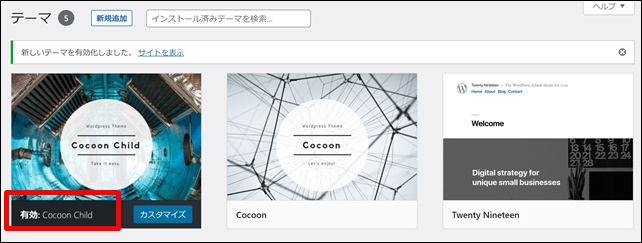
このように「Cocoon Child」が有効になっていれば成功です。
実際にどのようにページが表示されるのか確認してみましょう。
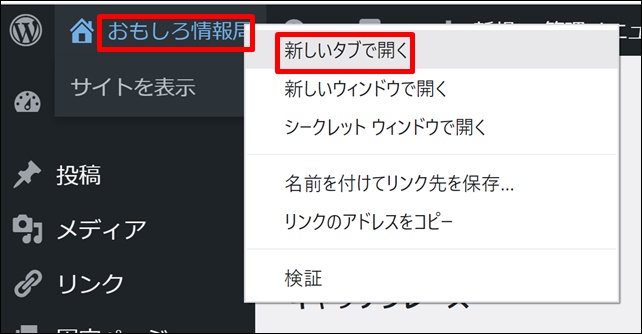
ブログタイトルを右クリック⇒「新しいタブで開く」を選択。
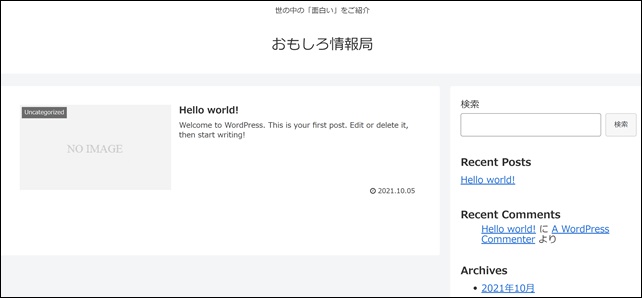
Cocoonは初期のままだとこのようにシンプルです。逆に考えると癖がないので、あなたのイメージ通りのブログに仕上げていくことも可能です。
本当に無料テーマとは思えないほどのクオリティですね^^
Cocoonがダウンロード(インストール)できない場合の対処法
まれにcocoonが上手くダウンロード、もしくはインストールができない場合があります。その原因は主に下記2ケースです。
【ダウンロードできない原因】
- zipファイルが自動で解凍される場合
- サーバーの要領が足りていない場合
それぞれ見ていきましょう。
zipファイルが解凍されてしまった場合(MACユーザーに多い現象)
コクーンをワードプレスにインストールするためにはzipファイルのままアップロードする必要があります。
しかしながら、パソコンの設定によってはzipファイルが自動で解凍されてしまうケースがあります。とくにMACユーザーに多いそうです。
その場合は手動でzipファイルに再圧縮する必要があります。
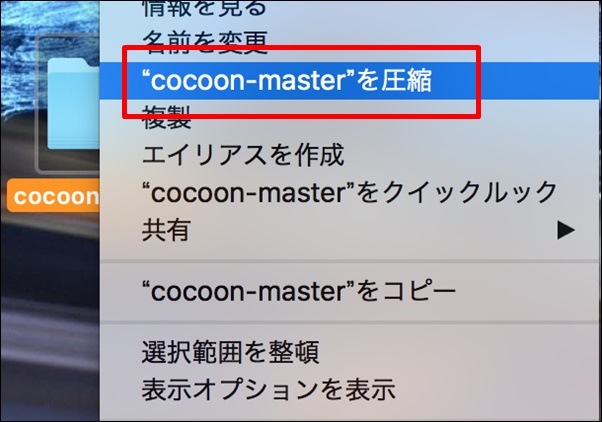
「cocoon-master」フォルダを右クリックし、「”cocoon-master”を圧縮」というメニューを選択します。
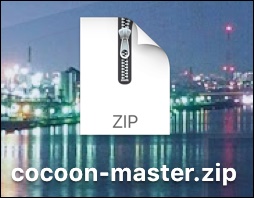
新たにzipフォルダが作成されたら成功です。
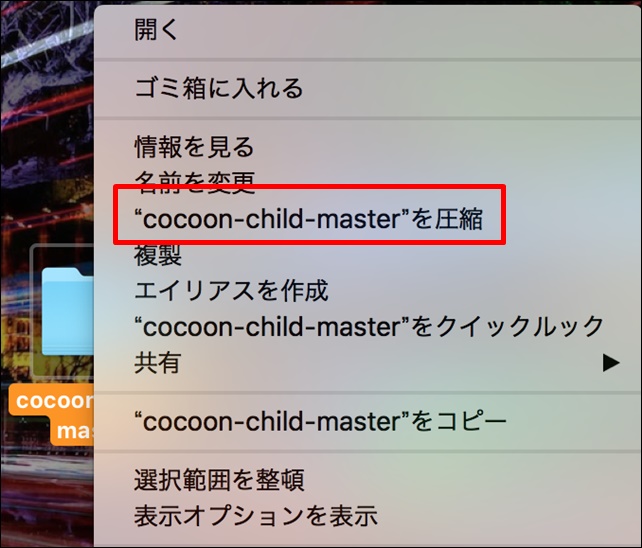
実は私は・・・
最初から稼げたわけではありません。苦労に苦労を重ねて、最終的にはノウハウコレクターになってしまいました。 でも「あるコツ」を覚えたことにより売り上げが大爆発したのです。その秘密を期間限定で公開します。 |
同じ要領で子テーマ(cocoon-child)もZIPファイルに圧縮しておきましょう。
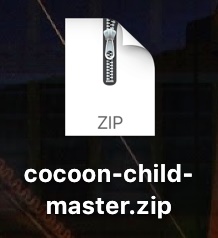
このようにzipファイルが出来上がったら成功です。
サーバーの容量が足りていない場合
ワードプレスにCocoonをインストールする際に下記のようなエラー画面が出るケースがあります。
アップロードしたファイルは php.ini で定義された upload_max_filesize を超過しています。
辿ったリンクは期限が切れています。
もう一度お試しください。
これはお使いのサーバーの容量が足りていないケースが多いです。
そのため容量の小さい「低サイズ版」のCocoonを使う必要があります。
下記にアクセスしてください。
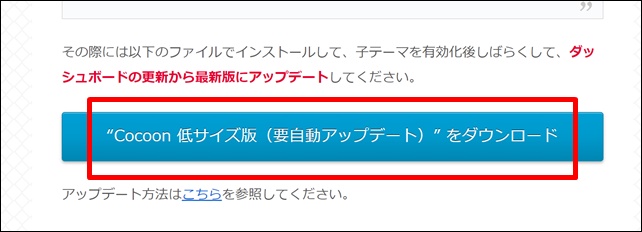
画面を下にスクロールして「Cocoon低サイズ版(要自動アップデート)をダウンロード」をクリック。
ダウンロードできたらワードプレスに移動してください。
「外観」⇒「新規追加」⇒「テーマのアップロード」⇒「ファイル選択」をクリック
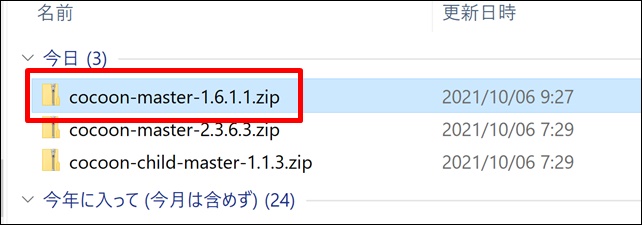
先ほどダウンロードした低サイズ版をインストールしてください。
その後、子テーマをインストールして有効化してから低サイズ版を最新版にアップデートします。
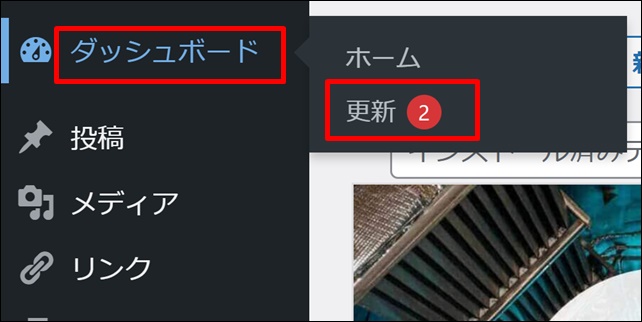
「ダッシュボード」から「更新」をクリック。
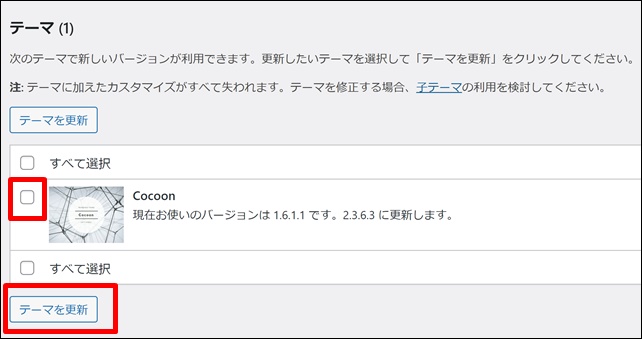
cocoonにチェックを入れて「テーマを更新」をクリック。
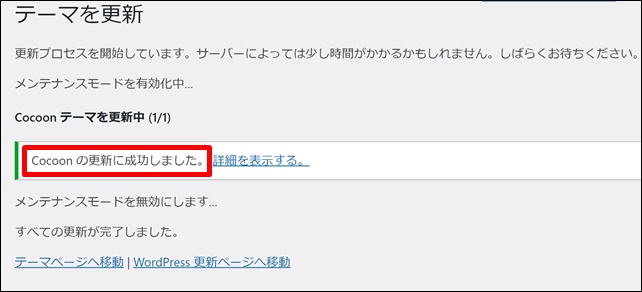
「Cocoonの更新に成功しました。」と表示されたら完了です。
豆知識(Cocoonの子テーマを有効化する理由)
なぜ親テーマではなく子テーマを有効化するのか疑問に感じた人もいるかもしれません。
そもそも「WordPress」における子テーマとは、「親テーマと組み合わせて使用する専用のテーマ」と位置付けられています。
親テーマのみのインストールでも、そのテーマを使用することは可能です。
しかし、親テーマのみのインストールの場合、アップデート時にCSSやテンプレートなどのカスタマイズがリセットされてしまいます。
これを防ぐために、「子テーマ」を使うのです。
 後藤
後藤子テーマを使えば、テーマがアップデートされた場合もリセットされる心配がありません。
「CSSやテンプレートをカスタマイズなんかしないよ」という意見も十分理解できますが、いつ、どのタイミングで、テーマをカスタマイズしたくなる日がやってくるかわかりません。
ですから親テーマと子テーマを両方ともインストールして、「子テーマ」を有効化して利用することを強くおすすめします。
Cocoonのダウンロード&インストール方法まとめ
今回はテーマ「Cocoon」をダウンロードしてワードプレスにインストールするまでの手順をお伝えしました。
前述したようにコクーンは星の数ほどあるWordpressテーマの中でもかなり優秀な部類に入ります。
最初はちょっと戸惑うことがあるかもしれませんが、慣れてしまえば簡単に扱えるようになるのでご安心ください。
最後に重要ポイントをまとめておきますね。
- 親テーマも子テーマも両方ダウンロードする
- 子テーマを使う(有効化する)
- テーマが自動で解凍されたら手動でZIPファイルに圧縮する
- 容量が足りずにインストールできない場合は低サイズ版を使用する
これらをおさえておけば問題なく使えるようになります。
最後までありがとうございました。