こんにちは。この記事を書いたブログ管理人の後藤です。
「ブログを始めたけど稼げない」という悩みはありませんか?
最短で稼ぎたい人は下記よりバナーをクリックしておいてください。
それでは本編に入ります。
今回はGmailの最低限これだけは絶対知っておきたい使い方をお伝えします。
通常の基本操作(送受信)だけでなく応用編として署名挿入方法、迷惑メール対策、など作業を効率よく行うための応用スキルもお伝えします。
またTo、Cc、Bccなどの使い分け方法もご紹介。
では早速見ていきましょう。
メールの送受信方法
まずは基礎中の基礎、メールの送受信や転送、削除の仕方をお伝えします。
知っている事も多いかもしれませんが、実は間違っていたという事も多いです。
ぜひ確認の意味も含めて一通り目を通してください。
メール受信確認方法
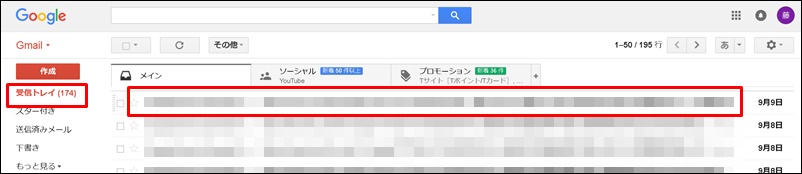
Gmailの管理画面で「受信トレイ」をクリックすると受信されたメールの一覧を見ることができます。
- メールの差出人
- 件名
- 本文の一部
を確認できます。
確認したいメールをクリックするとメールの本文を全て閲覧することができます。
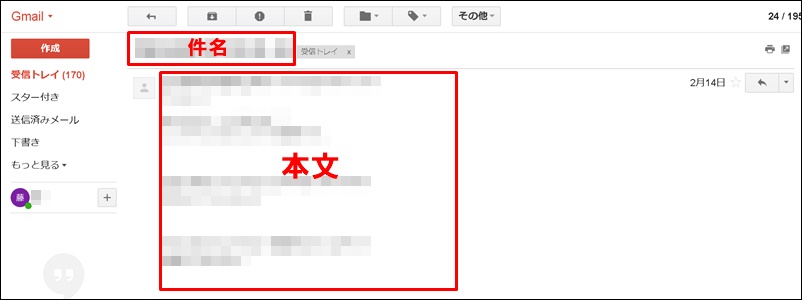
メールの返信方法
次は届いたメールに対して返信する方法をお伝えします。
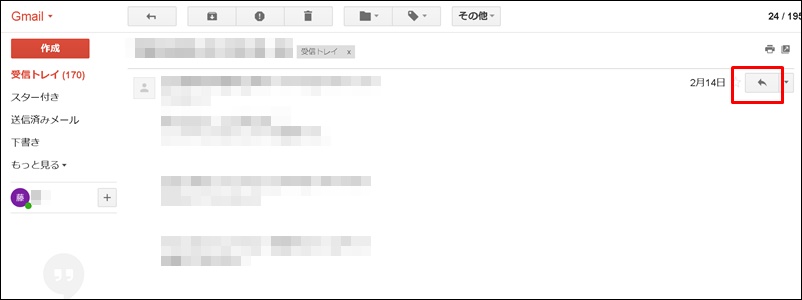
メール本文の右上にある矢印のアイコンをクリックします。
もしくはメールの最下部にスクロール。
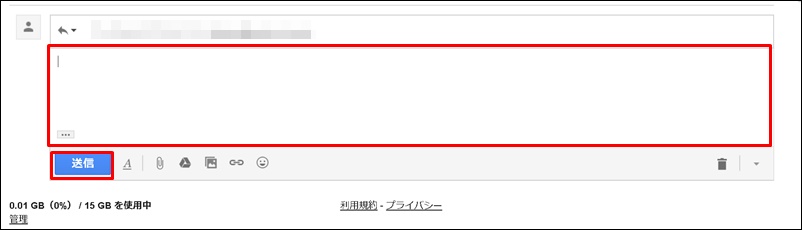
するとこのように本文を入力するスペースが現れますので、入力して「送信」をクリック。
メールの転送方法
届いたメールを他の人、もしくは自分の別のアドレスにそのままの文章で送る事を「転送」といいます。
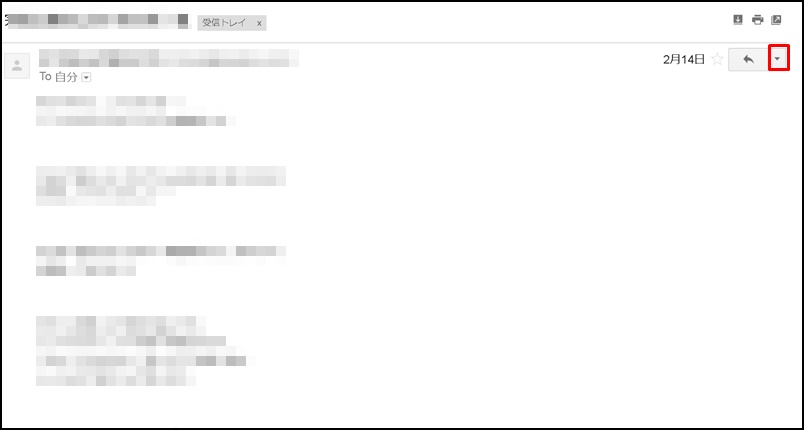
転送する場合はメール本文の右上の「▼」をクリック。
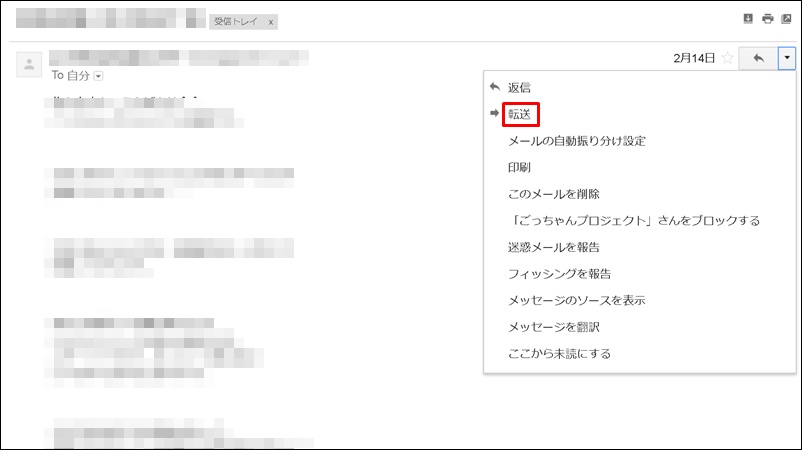
するとこのように小窓が表示されますので「転送」をクリックします。
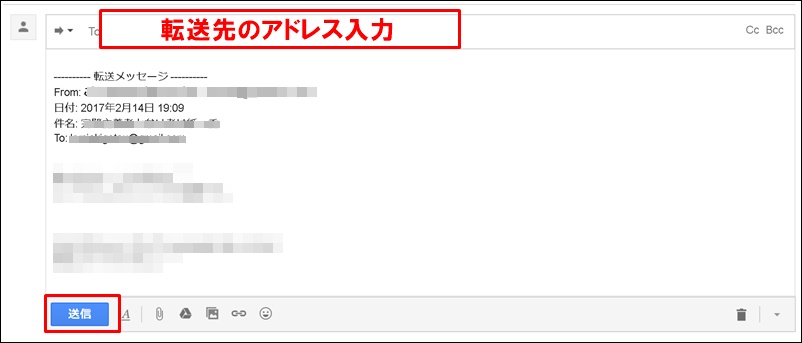
転送先のアドレスを入力して「送信」をクリック。
新規のメール作成・送信方法
次は新規メールの作成および送信方法をお伝えします。
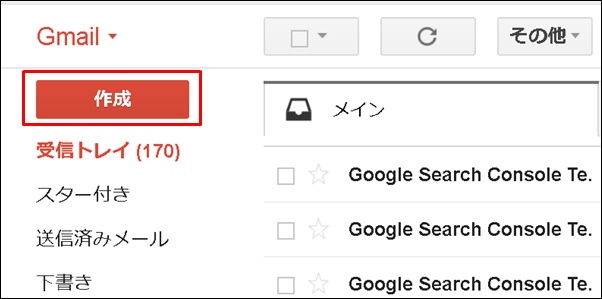
Gmail左メニューの「作成」をクリック。
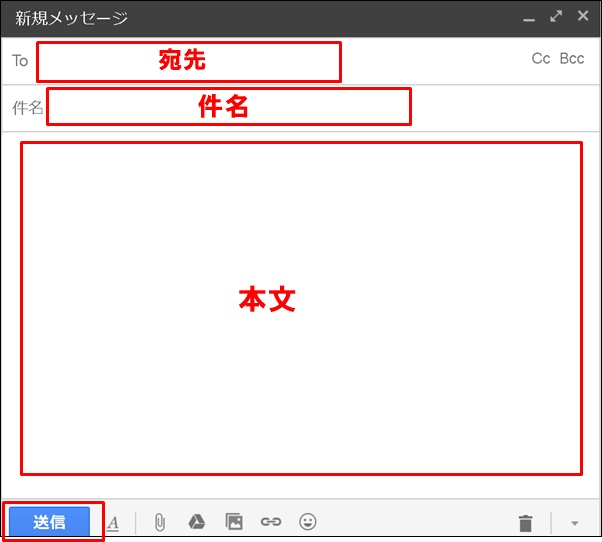
宛先と件名、本文を入力して「送信」をクリック。
ちなみに私はブログアフィリエイトで人生が激変しました。もし現状が不安な方はぜひ私の稼いでいる秘密をご覧ください。 後藤の稼いでいる生の情報や裏ワザ的なノウハウもお伝えしております。
|
メールの削除方法
次は受信したメールを削除する方法をお伝えします。
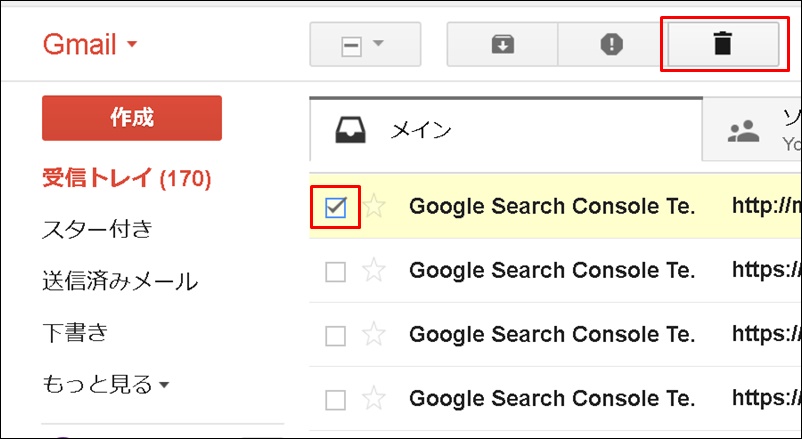
削除したいメールのボックスにチェックを入れて上部のゴミ箱のアイコンをクリック。
これでメールはゴミ箱に移動します。
ゴミ箱(削除)に入れたメールの復元方法
次はゴミ箱に入れたメールの復元方法をお伝えします。
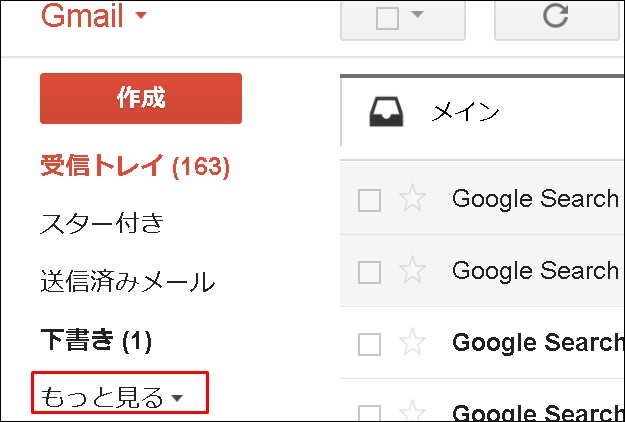
左メニューの「もっと見る」をクリック。
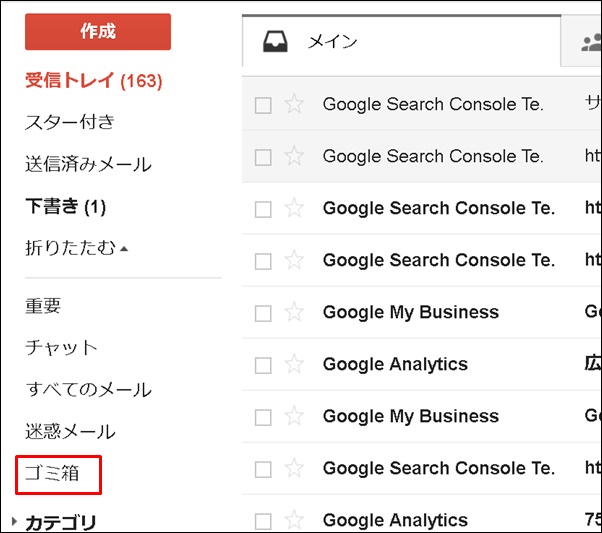
「ゴミ箱」をクリック。
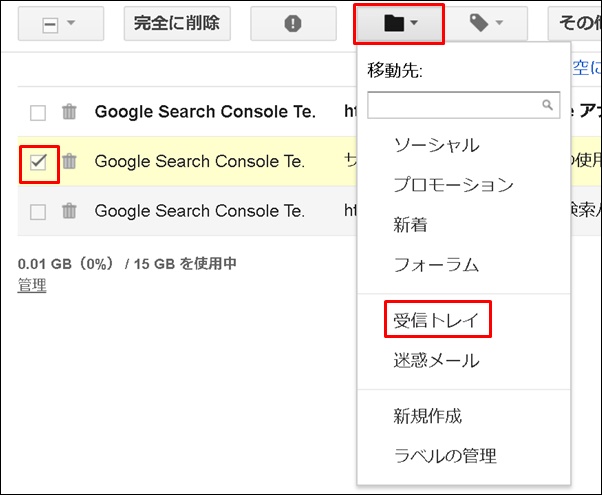
復元したいメールを選んでチェック。
「移動」というアイコンから「受信トレイ」をクリック。これでゴミ箱から受信トレイに復元されます。
【マメ知識コーナー】TOとCCとBCCの違いとは
宛先の部分にTo、Cc、Bccとありますが、これらの意味を把握して相手に失礼のないよう使い分けましょう。
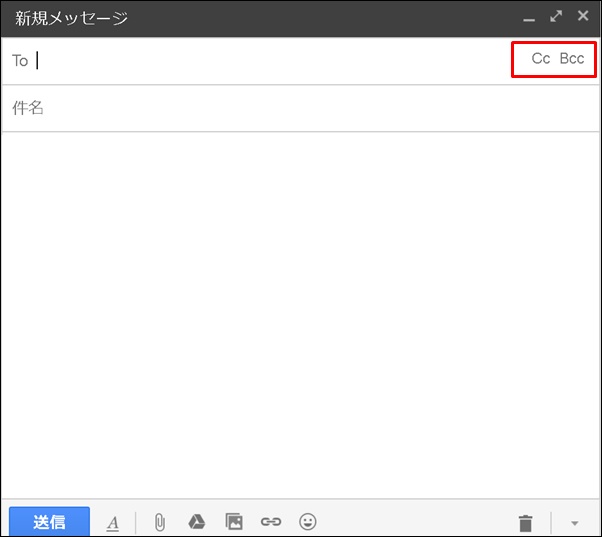
- To・・・メインでメールを送りたい人(取引先の担当者など)
- Cc・・・サブとして念のため送りたい人(取引先の担当者の上司など)
- Bcc・・・他の受信者に知られることなく、同じメールを送っておきたい人(自分の上司や同僚など)
「Bccなんて使う時あるの?」と思われるかもしれませんが、例えば「こういったメールを取引先におくりましたよ」という証拠を残すため上司や同僚に送るケースが多いです。(Bccの受信者からはToやCcの受信者のアドレスが見れるため、誰にいつ、どんんなメールを送ったのかがリアルタイムで確認できるため)
| 一斉送信や宛先を知られたくないアドレスは必ずBccで! |
また長期休暇の連絡など取引先に一斉でメールを送る場合などはBccを使う事により、どこの会社の誰に送ったのかを、他の受信者に知られないので便利です。
これを仮にCcに取引先のアドレスを入れて送ってしまうと、どこに送ったのか全部見られてしまうので、後から大問題となる可能性もありますので、注意が必要です。
メールの自動振分&自動転送方法
Gmailではメールを自動でフォルダ(gmailではラベルといいます)に移動させたり、自動で別のアドレスに転送することができます。
この機能を有効に使う事により、効率的にビジネスを進めることができます。
ここではお伝え出来ないほど、沢山の機能がありますので、改めて別記事にてご紹介させて頂きます。
迷惑メール対策
迷惑メールや、今後受信トレイに入れたくないメールを迷惑メールフォルダに自動で振り分けることができます。
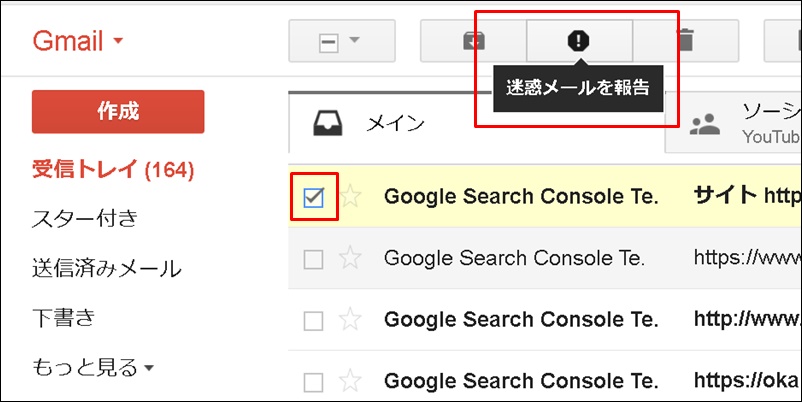
設定は簡単、迷惑メールフォルダに入れたいメールにチェックを入れて、上部の「迷惑メールを報告」というアイコンをクリックするだけです。
迷惑メールの確認は、
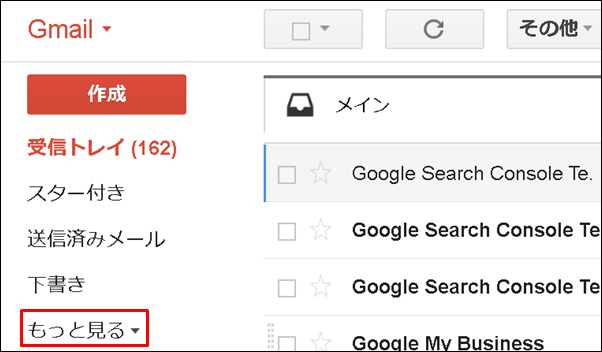
左メニューの「もっと見る」をクリック。
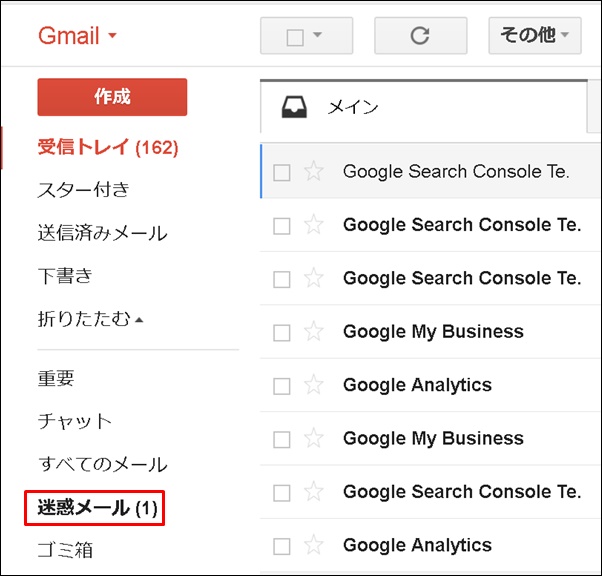
「迷惑メール」をクリック。
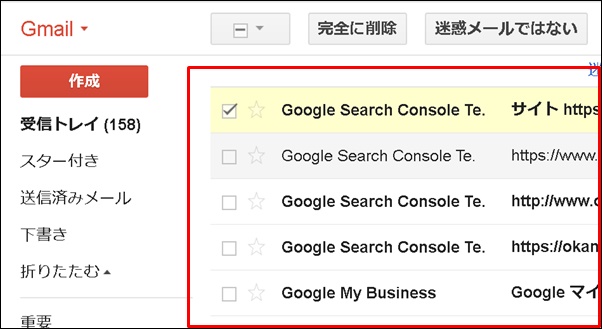
このように迷惑メールの一覧が表示されます。
ただ、自分の意図と関係な迷惑メールに入ってしまう場合がありますので、その場合は今後きちんと受信トレイに入るように設定が必要です。
迷惑メール解除(無効にする)方法
迷惑メールを解除する方法をお伝えします。
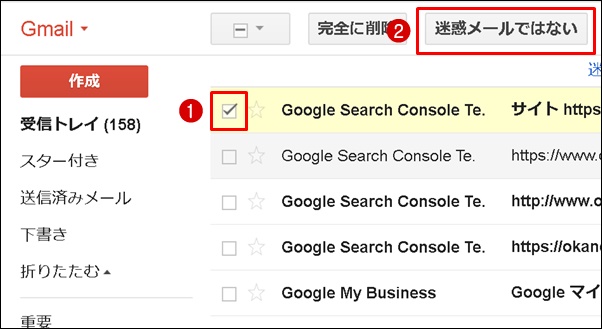
- 迷惑メールを解除したいメールにチェック。
- 上部の「迷惑メールではない」をクリック。
これで今後は受信トレイに入るようになります。
本文に自動で署名を入れる方法(変更設定など)
メールを新規で作成したり、返信する場合に、毎回、自分の名前など署名を入れるのは大変ですね。
そこで、自動で署名を入れることができる設定方法をお伝えします。
実は私は・・・
最初から稼げたわけではありません。苦労に苦労を重ねて、最終的にはノウハウコレクターになってしまいました。 でも「あるコツ」を覚えたことにより売り上げが大爆発したのです。その秘密を期間限定で公開します。 |
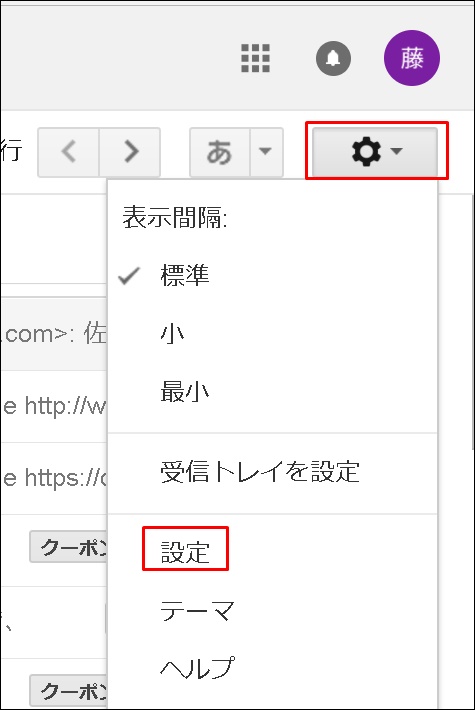
Gmail管理画面の右上の「歯車マーク」から「設定」をクリック。
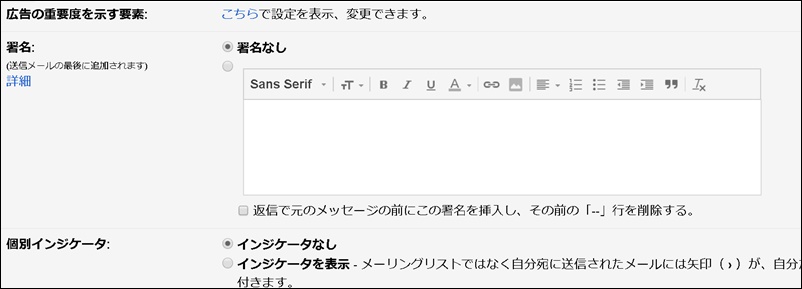
画面を下にスクロールすると「署名」という欄があります。
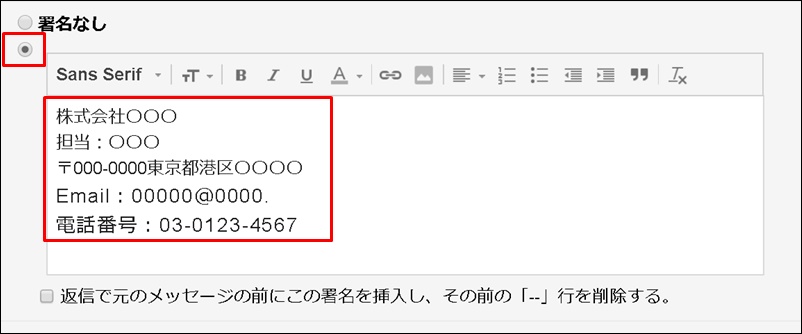
署名にチェック。
本文に名前や連絡先、ホームページアドレスなどを入力します。

入力出来たら下にスクロールして「変更を保存」をクリック。これでメールを送信する際に自動で上記署名が記載されます。
きちんと署名が入力されるか確認してみましょう。
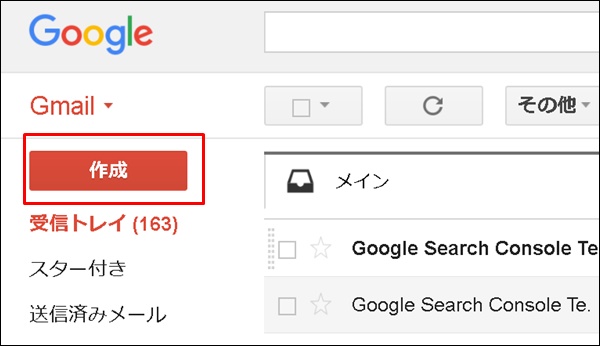
左メニューの「作成」をクリック。
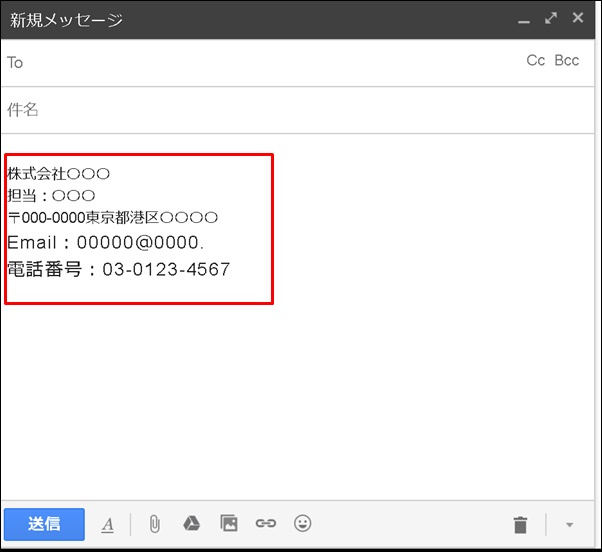
はい、このようにきちんと入力されていますね。
ただ、このままだと、署名欄の上に「–」と表示されます。
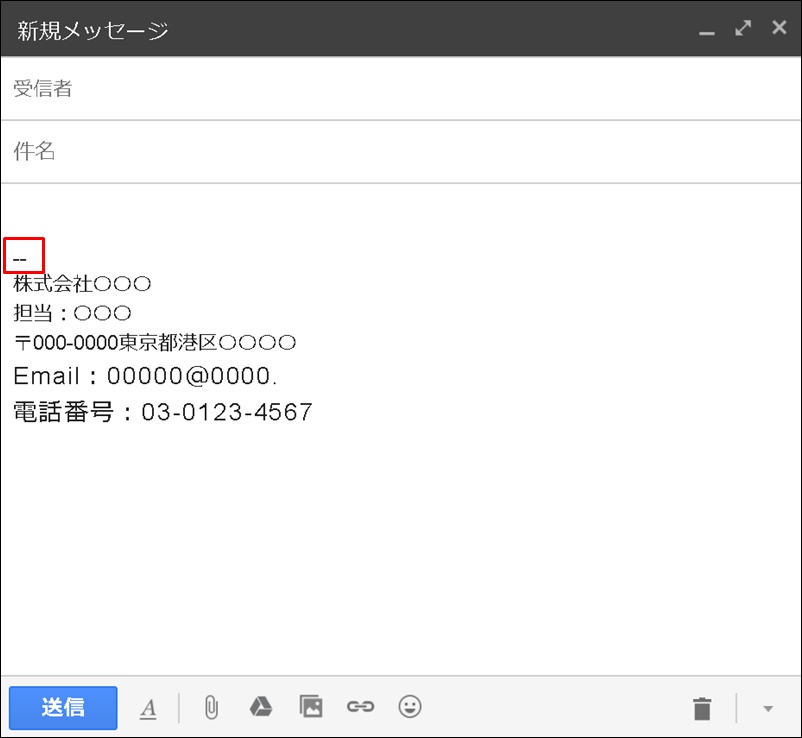
この「–」が気になるという人は下記の設定をお試しください。
Gmailの署名の上の「–」を消す方法
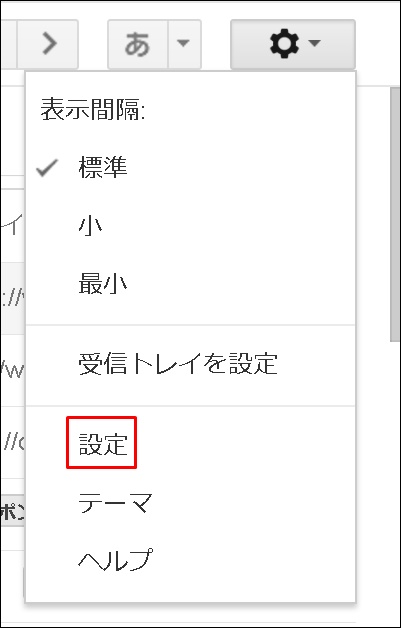
左上の「歯車」のアイコンから「設定」をクリックします。
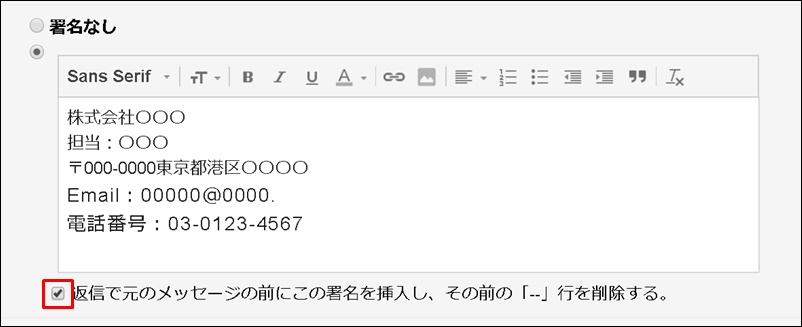
「返信で元のメッセージの前にこの署名を挿入し、その前の「–」行を削除する。」にチェックを入れて下さい。
再度保存をして、新規メールを作成してみましょう。
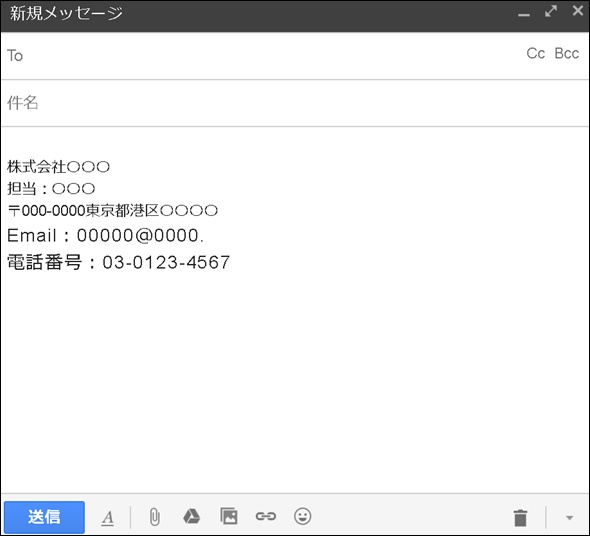
「–」が削除されましたね。これは好みなのでお好きな方を選んでください。
まとめ
Gmailには様々な機能があり過ぎて、使うのが難しいという声を聞きます。
でも慣れてしまえば簡単ですし、今回お伝えした内容だけでも覚えておけば、今は使わない機能だとしても近い将来きっと役に立ち、あなたのビジネスの強い味方になってくれるはずです。
また本文でもお伝えしたCcとBccは間違った使い方をしてしまうとと、相手に不快感を与えるだけでなく、ビジネスの場合だと最悪、取引の停止という事態に陥ってしまう可能性もあります。
ぜひ何度も読んで、正しい使い方をマスターして下さいね。
最後までありがとうございました。





