こんにちは。この記事を書いたブログ管理人の後藤です。
「ブログを始めたけど稼げない」という悩みはありませんか?
最短で稼ぎたい人は下記よりバナーをクリックしておいてください。
それでは本編に入ります。
今回はGmailとGoogleアカウントの取得方法をお伝えします。また後半では基礎的なGmailの使用方法もお伝えします。
Googleアカウントを作成すると自動的にGmailアドレスも作られます。
またGoogleアカウントを持っておくとGmailだけでなく、グーグルの提供する様々なサービス、例えば
- Youtube・・・Youtubeへの動画投稿が可能になります
- グーグルアナリティクス・・・ブログのアクセス解析をする事ができます
- サーチコンソール・・・ブログの検索順位やインデックスを確認できます
- Google+・・・グーグルの運営する大手SNSサイトです
などを利用できるようになります。
とくにブログアフィリエイトをされている方はグーグルアナリティクスやサーチコンソールは必須ですね。
アカウントの作成は3分もあれば出来てしまいますのでサクっと作ってしまいましょう。
GoogleアカウントとGmailを同時作成しよう
それでは早速GoogleアカウントとGmailを一緒に取得しましょう。
まずは下記にアクセスしてください。
Googleアカウント取得⇒https://accounts.google.com/SignUp?hl=ja
基本情報の入力
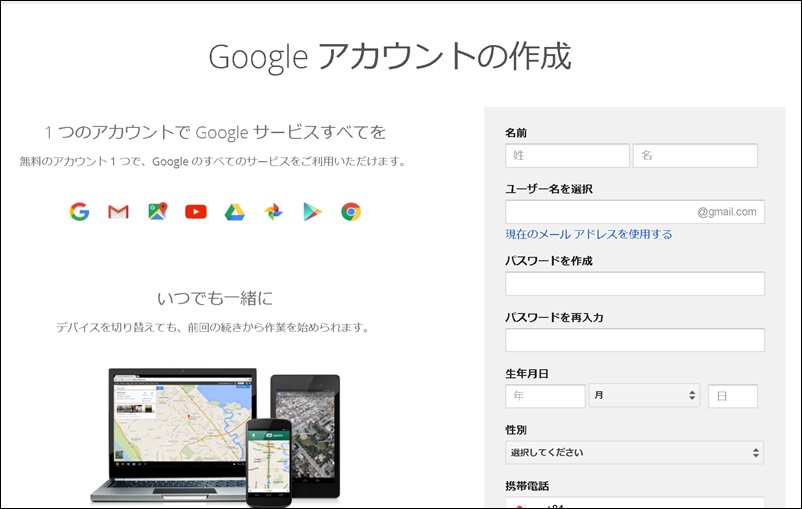
こちらがGoogleアカウントの登録画面です。
名前・・・性と名を入力します。
ユーザー名を選択・・・グーグルで使うユーザー名を決めましょう。半角英数字で入力してください。ここで決めたユーザー名がGmailのアドレスになります。
例:ユーザー名を0123456とした場合はGmailのアドレスは0123456@gmail.comとなります。
パスワードを作成・・・パスワードを決めて下さい。
パスワードを再入力・・・再度入力してください
生年月日・・・西暦で入力します
性別・・・性別を選択します
携帯電話・・・携帯電話番号を入力します(任意)
現在のメールアドレス・・・お使いのメールアドレスを入力します(任意)
国/地域・・・国と地域を選択してください。
アカウントの確認
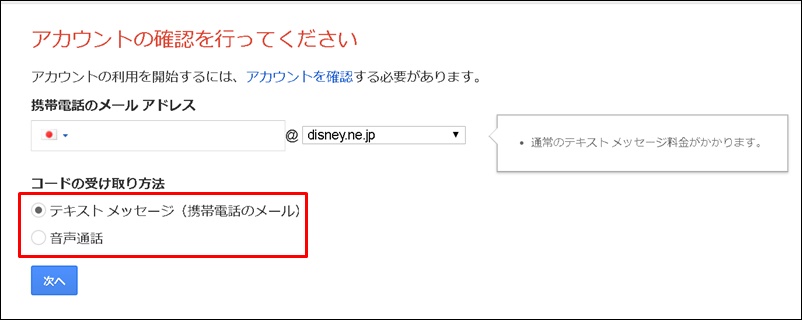
本人確認のため認証作業を行います。
テキストメッセージ、もしくは音声で認証できます。どちらかお好きな方をお選びください。
テキストメッセージを選んだ場合
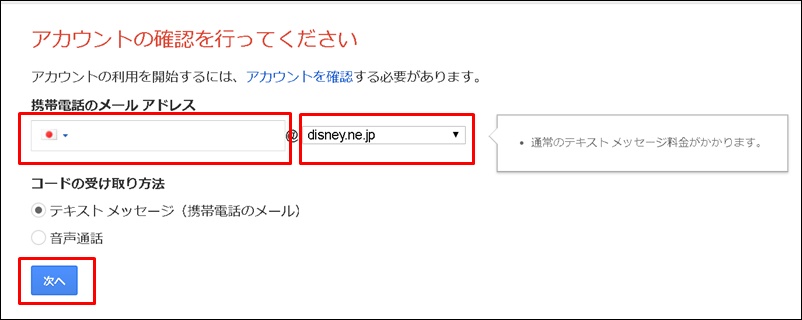
携帯のメールアドレスを入力します。
「次へ」をクリックするとメール宛てに確認コードが通知されます。
音声通話を選んだ場合
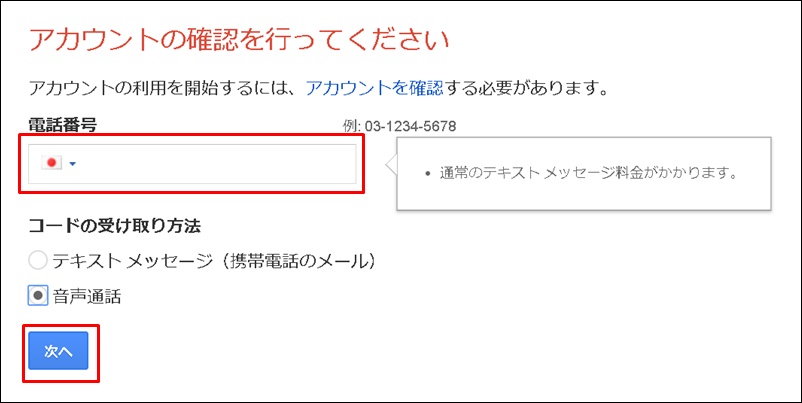
電話番号を入力して「次へ」をクリック。
その後、グーグルより着信があり自動音声メッセージで確認コードが通知されます。
ちなみに私はブログアフィリエイトで人生が激変しました。もし現状が不安な方はぜひ私の稼いでいる秘密をご覧ください。 後藤の稼いでいる生の情報や裏ワザ的なノウハウもお伝えしております。
|
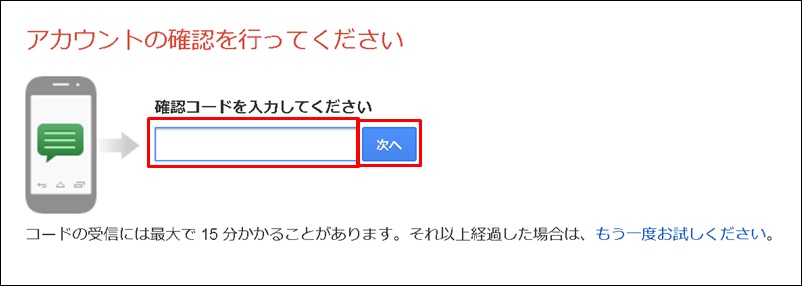
確認コードを入力して「次へ」をクリック。
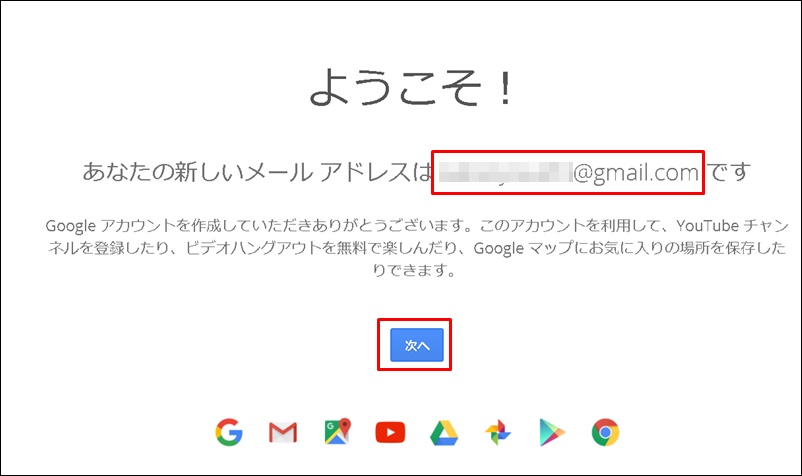
このような画面が表示されたらアカウント取得成功です。
赤枠があなたのGmailアドレスとなりますので忘れないようにメモしておきましょう。
「次へ」をクリック。
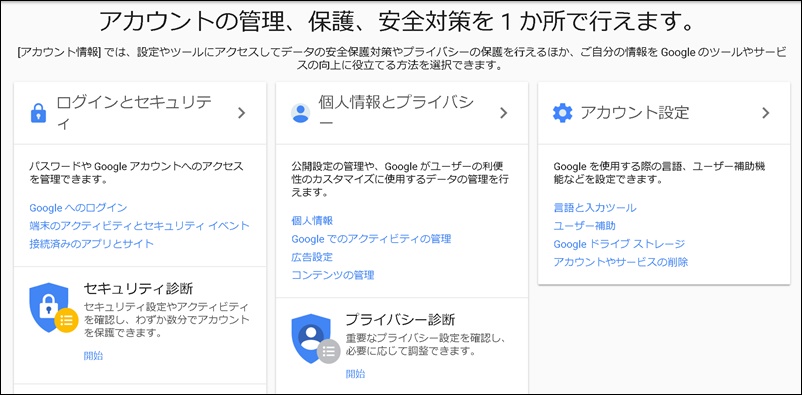
こちらがグーグルアカウントの管理画面です。
Googleアカウントでは主に、
- ログインとセキュリティ・・・ログイン設定やセキュリティ診断、スマートフォンの安全設定ができます。
- 個人情報とプライバシー・・・個人情報の確認や変更、プライバシー診断を行えます。
- アカウント設定・・・アカウント設定や特定サービスの削除、完全削除などを行えます。
これらを行う事ができます。必要に応じて設定しましょう。
Googleアカウントのログイン方法
Googleアカウントへはグーグルのトップページからいつでもログインできます。
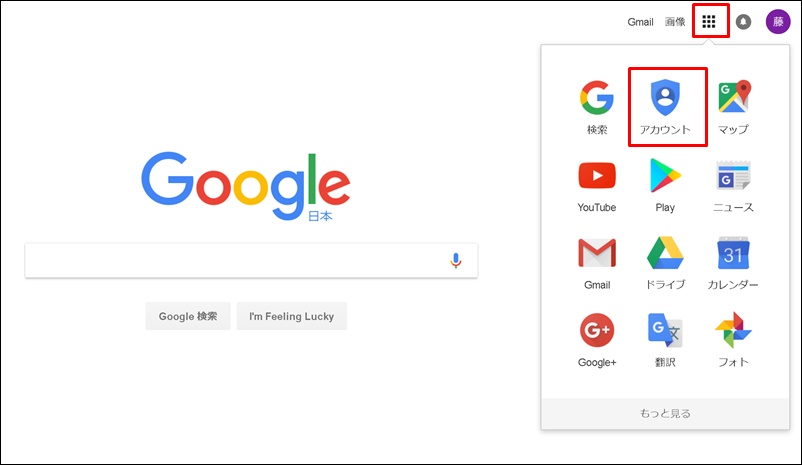
グーグルのトップページ右上のアイコンから「アカウント」を選択。こちらから自由に設定変更などできます。
では次にGmailの使い方に関してご説明します。
Gmailの基本的な使用方法
これでGmailを使う事ができるようになりました。
ログイン・ログアウト、削除方法、複数アカウントの追加方法など基礎的な運用方法をお伝えしていきます。
今覚えておくと後々、かならず役に立つ時が来ますので、ぜひご一読下さいね^^
Gmailログイン画面
Gmailへのログインはグーグルのトップページからできます。
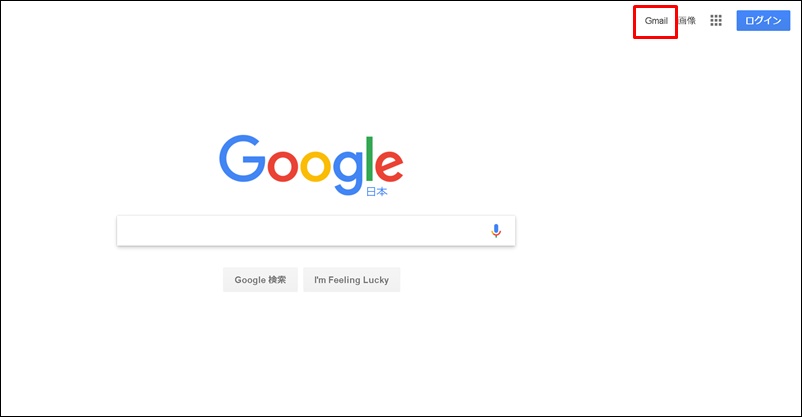
右上の「Gmail」をクリック。
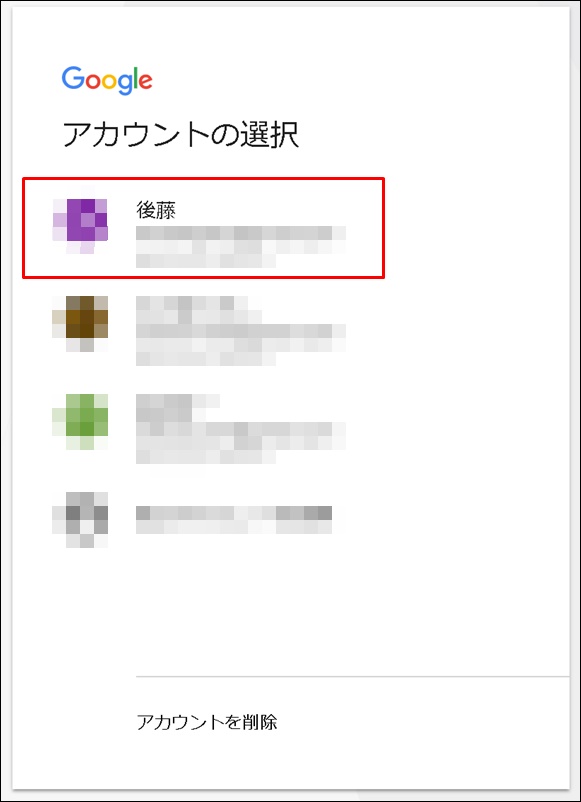
アカウントが複数ある場合はログインしたいアカウントを選択。
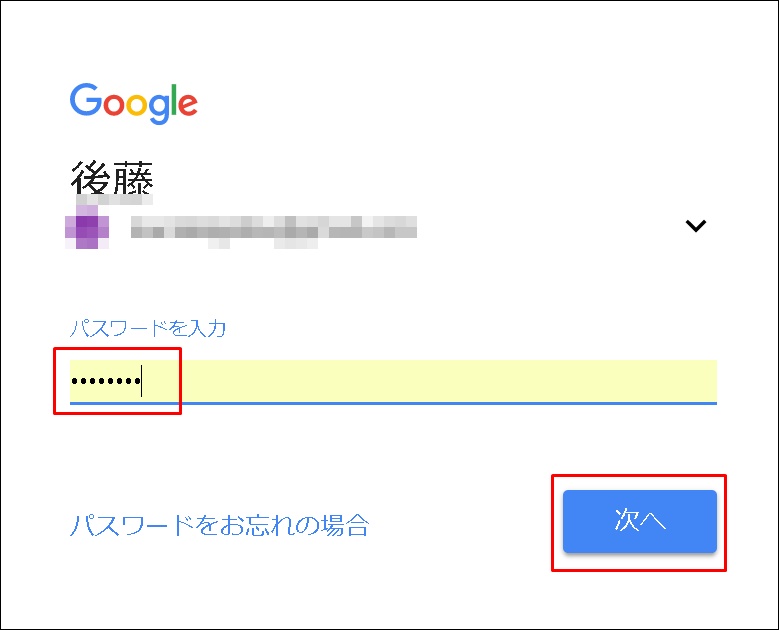
パスワードを入力して「次へ」をクリック。
初回ログイン時のみ下記画面が表示されます。
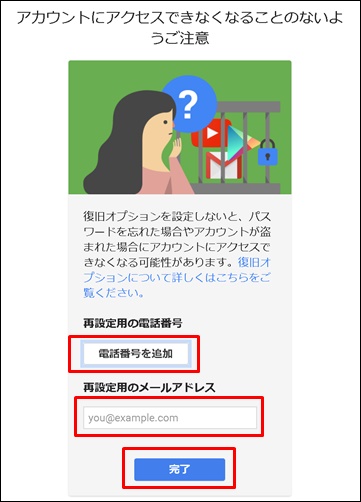
電話番号、もしくはメールアドレスを設定しておくことにより、パスワードを忘れた際に再発行をすることができます。
任意ですが、いざという時のために設定しおくことをお薦めします。
また初回のみ下記画面が表示されます。
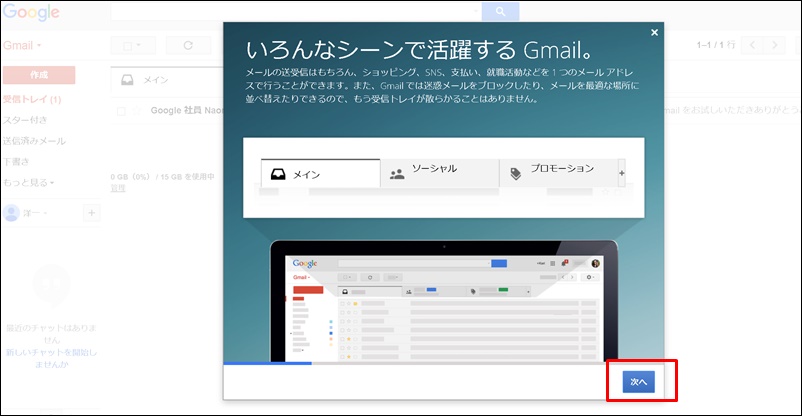
実は私は・・・
最初から稼げたわけではありません。苦労に苦労を重ねて、最終的にはノウハウコレクターになってしまいました。 でも「あるコツ」を覚えたことにより売り上げが大爆発したのです。その秘密を期間限定で公開します。 |
Gmailで何ができるのかを簡潔に説明してくれますので、軽く目を通しておくと良いです。
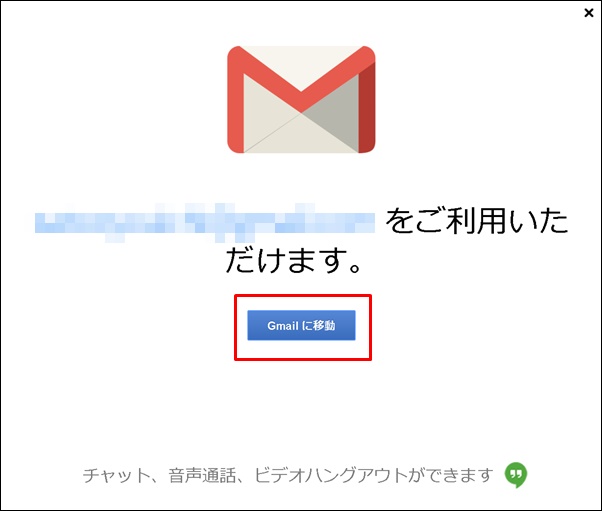
これでGmailを使えるようになりました。
Gmailのログアウト方法
では次にGmailのログアウトの方法を学んでおきましょう。
職場や漫画喫茶などからGmailにアクセスした場合は必ずログアウトするようにしましょう。
※第三者にメールだけでなく、同僚や知人のアクセスが見られる可能性があります。
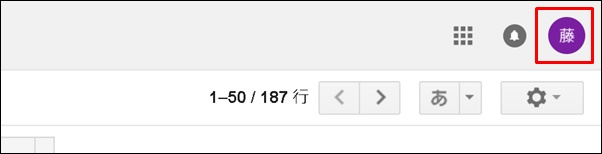
Gmailの管理画面右上のアイコンをクリック。
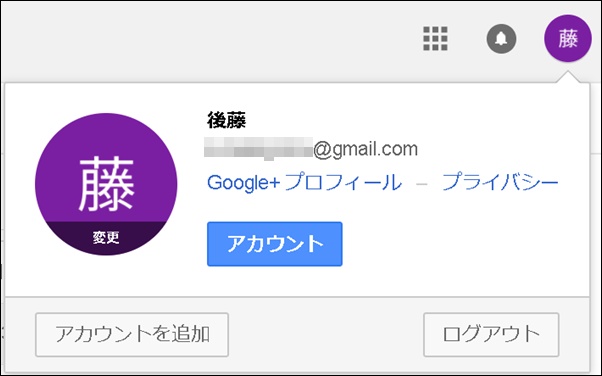
するとこのような画面が表示されますので「ログアウト」をクリック。
ご自身しか使わないパソコンの場合はログインしたままでも良いですが、他人のパソコンの場合は必ずログアウトを行ってください。
Gmailのアドレス変更は可能なのか?
よくGmailのアドレスを変更したいという問い合わせをいただきますが、初めに作ったアドレスを変更する事はできないようになっています。
その変わり、Googleアカウントは複数追加する事ができますので、アドレスを変更するのではなく再度新しく作ってしまいましょう。
Gmail(Googleアカウント)の複数管理(複数追加方法)
アカウントを複数追加するのは簡単。
先ほどお伝えした手順で再度新しく作成するだけです。
アカウント取得方法を忘れた方はこちらへジャンプ⇒ここから移動する
短期間でアカウント追加すると制限がかかる場合があるので、その場合は1日あけましょう。
認証用の携帯電話番号は同じでも良いのか?
Googleアカウントを取得する際に、認証確認がありますが、その際には以前に使った携帯電話の番号と同じでも大丈夫です。
ただ、前述したように短期間で複数のアカウントを追加すると制限がかかる可能性がありますので、ある程度期間をおくようにしてください。
※具体的には何日空けるなどのルールはありませんが、最低でも1日は空けると良いです。
GmailとGoogleアカウントの削除方法
最後にGmailとGoogleアカウントを削除する方法をお伝えします。
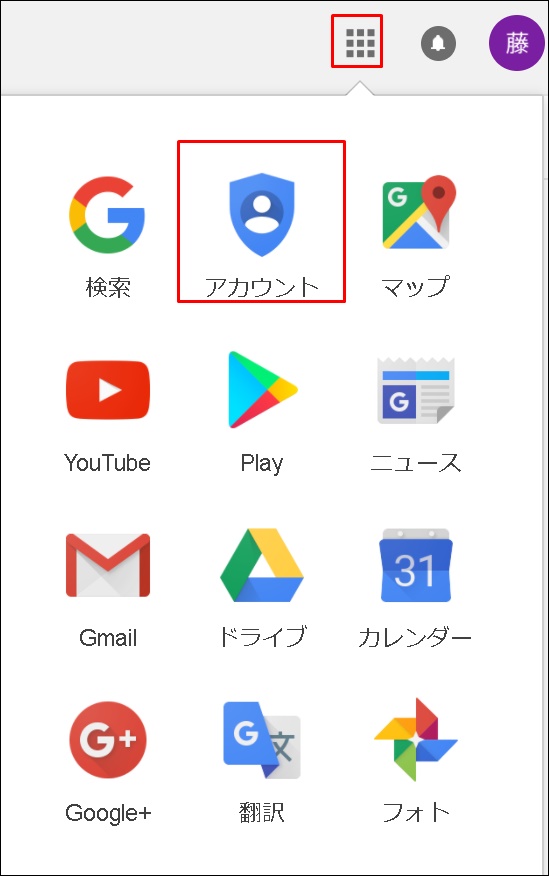
上部Googleアプリのアイコンから「アカウント」をクリック。
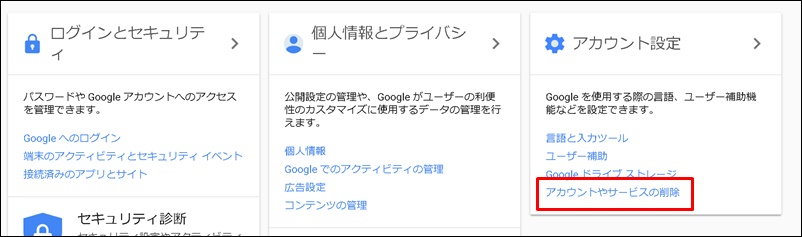
「アカウントやサービスの削除」をクリック。
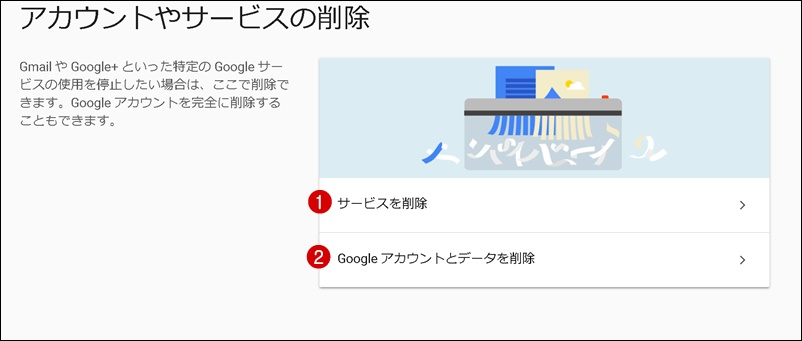
- サービスを削除・・・Gmailなど特定のサービスを削除したい場合
- Googleアカウントとデータを削除・・・アカウントごと削除したい場合
どちらかをクリックして手順に従って削除を行います。
まとめ
今回も長文の購読お疲れ様でした。
Gmailは星の数ほどあるフリーメールの中でも安定感抜群で、ビジネスをするなら必ず持っておきたいアドレスです。
また本文でもお伝えしたようにGmailは複数アカウントを取得できますので、プライベート、ビジネス、家族用など用途に応じて使い分けていきましょう。
最後までありがとうございました。





