こんにちは。この記事を書いたブログ管理人の後藤です。
「ブログを始めたけど稼げない」という悩みはありませんか?
最短で稼ぎたい人は下記よりバナーをクリックしておいてください。
それでは本編に入ります。
seesaaブログを立ち上げたらすぐにサーチコンソールに登録しましょう。サーチコンソールに登録することにより稼ぐまでのスピード、稼げる金額が大きく激変します。
またサーチコンソールに登録したらSitemap送信も忘れずに行うことが大切です。それによりGoogleに正確にブログの情報を読み取ってもらえるため検索結果で有利に働きます。
とっても簡単なので今回の記事を参考にしながら一緒にやっていきましょう。
グーグルアカウントを準備しよう
サーチコンソールを利用するにはGoogleアカウントが必要となります。まだお持ちでない方は下記を参考に取得しましょう。
Googleアカウントを持っている人はそのままお進み下さい。
seesaaブログをサーチコンソールに登録しよう
サーチコンソールにアクセスしてください。
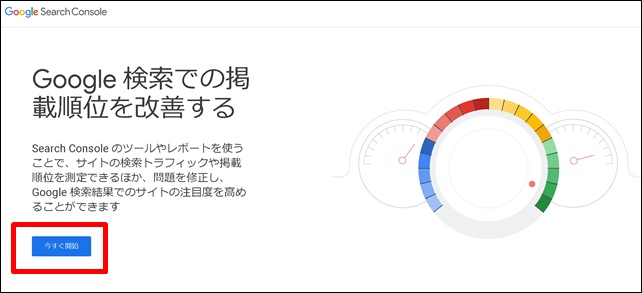
するとこのような画面が表示されますので「今すぐ開始」をクリックします。
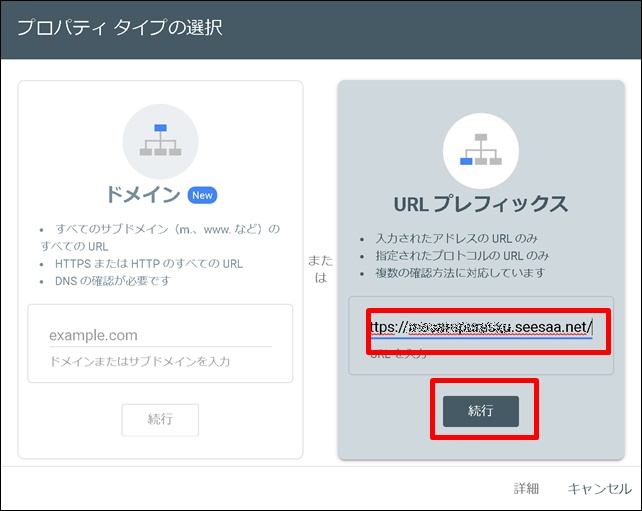
seesaaブログの場合は右側の「URLプレフィックス」にURLを入力して続行をクリック。
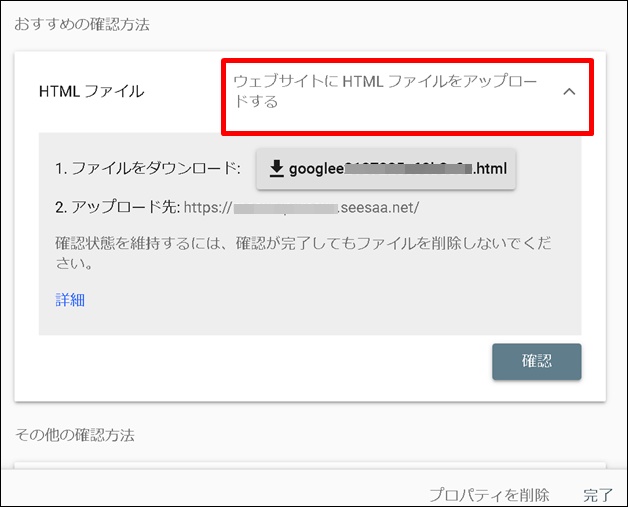
赤枠のあたりをクリックしてください。
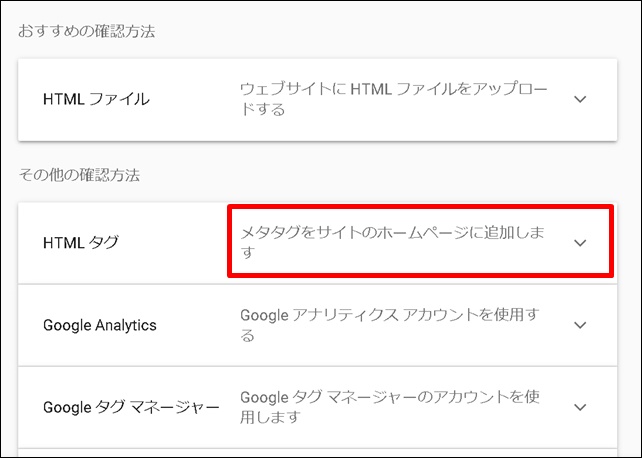
「メタタグをサイトのホームページに追加します」をクリック。
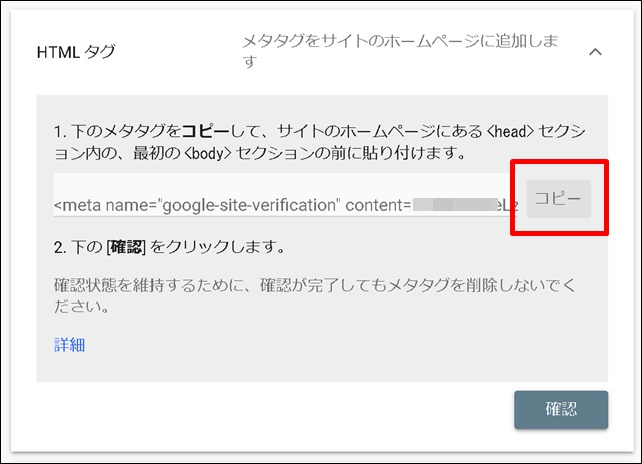
「コピー」をクリック。
次にseesaaブログの管理画面を開いて下さい。
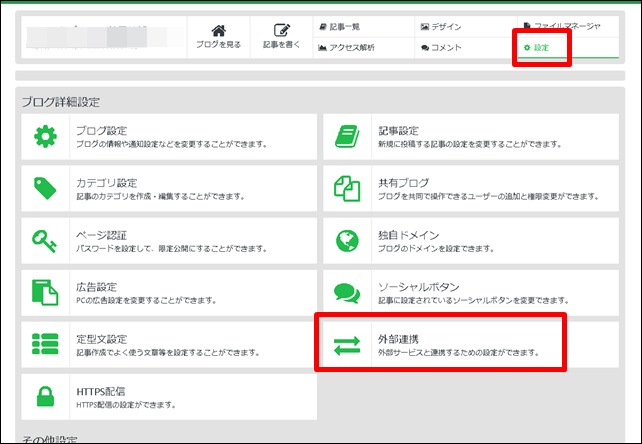
seesaaブログ管理画面の左メニュー「設定」⇒「外部連携」をクリックします。
ちなみに私はブログアフィリエイトで人生が激変しました。もし現状が不安な方はぜひ私の稼いでいる秘密をご覧ください。 後藤の稼いでいる生の情報や裏ワザ的なノウハウもお伝えしております。
|
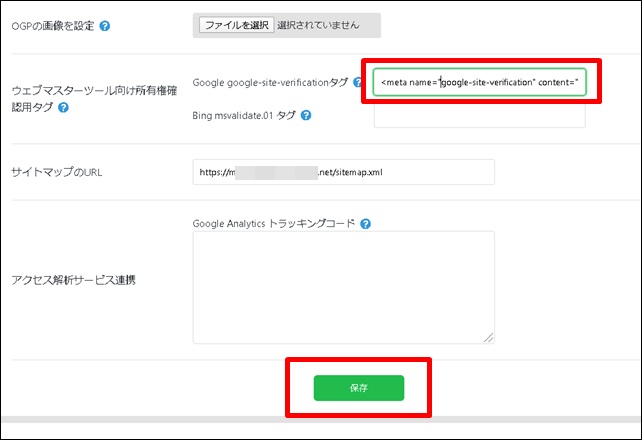
ウェブマスターツール向け所有権確認用タグに先ほどコピーしたメタタグを貼り付けて「保存」をクリック。
サーチコンソールに戻ってください。

「確認」をクリック。
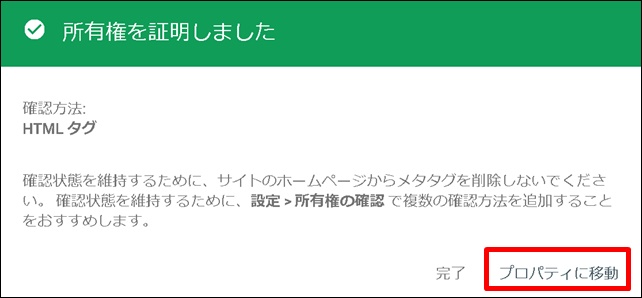
このような画面が表示されたら成功です。「プロパティに移動」をクリック。
「保存」をクリックします。
【サイトマップURLの確認方法】 2.の「検索エンジンにサイトマップを出力送信」にチェックをいれましたが、これによりサイトマップページが自動で作られました。URLの語尾にsitemap.xmlとつけてアクセスするとページの確認ができます。 例:ブログURLがhttp://0123456.seesaa.net/の場合、 |
一度きちんとxmlサイトマップができているかチェックしてみましょう。
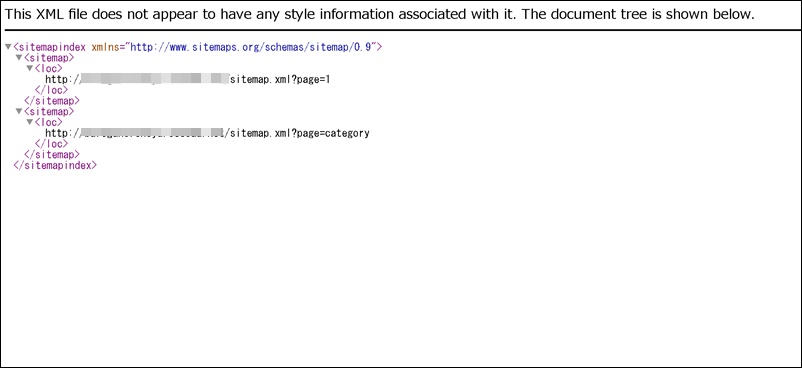
このように英数字が羅列されたページが表示されたら成功です。
サーチコンソールに戻って下さい。
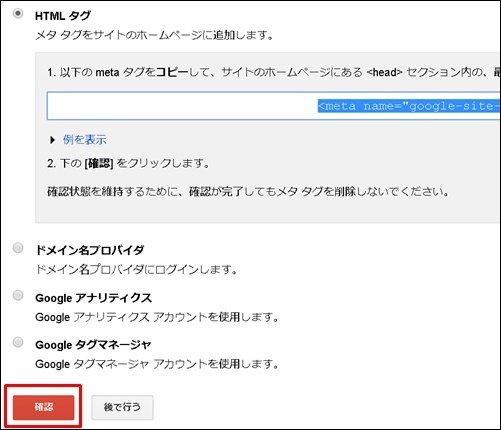
「確認」をクリック。
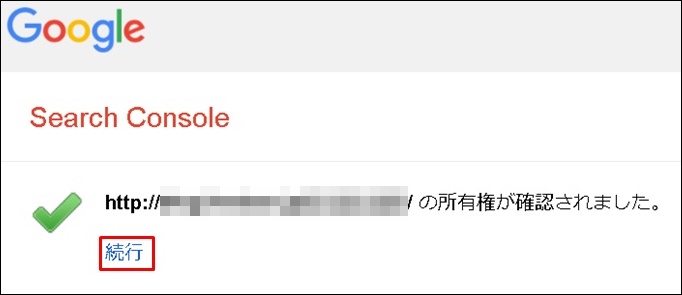
これで所有者確認は完了です。
最後に先ほど作ったサイトマップをサーチコンソールに送信しましょう。
seesaaブログのサイトマップを送信する手順
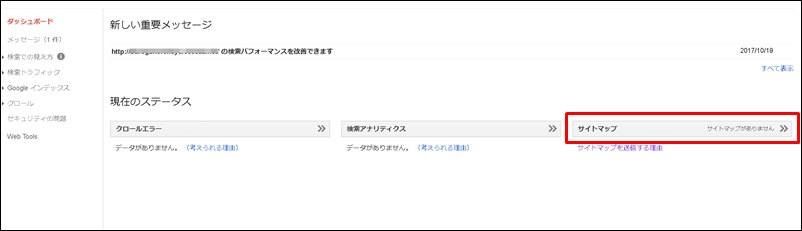
サーチコンソールのダッシュボードから「サイトマップ」をクリックしてください。
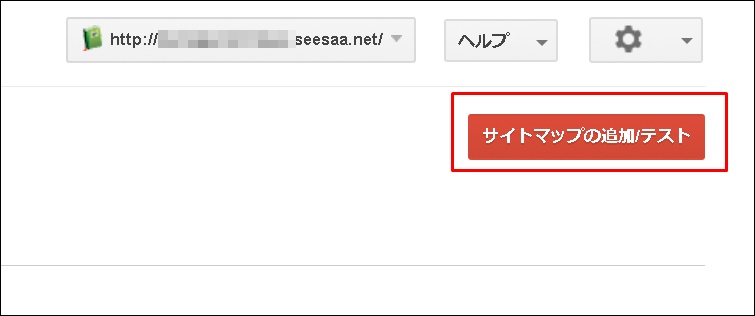
右上の「サイトマップの追加/テスト」をクリック。
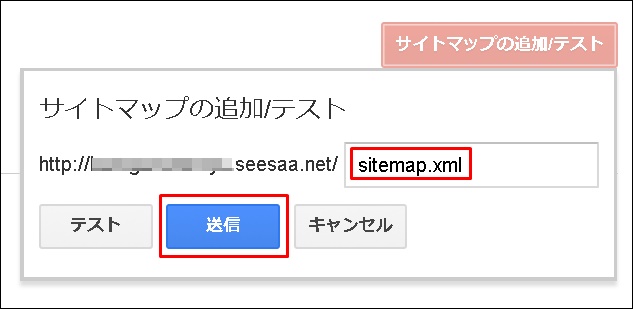
空欄に「sitemap.xml」と入力して「送信」をクリック。
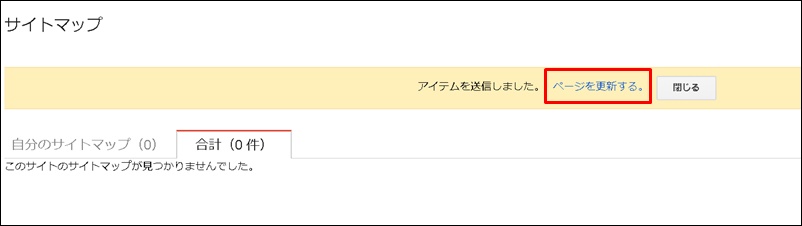
「ページを更新する」をクリック。
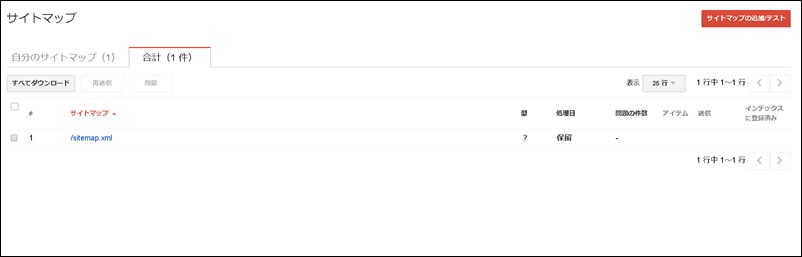
このように表示されれば送信完了です。現状は「保留」となっていますが、今後こちらに数値が追加されていきます。また、サイトマップ送信は最初の一回だけ行えば問題ありません。次からは自動で処理してくれるようになります。
実は私は・・・
最初から稼げたわけではありません。苦労に苦労を重ねて、最終的にはノウハウコレクターになってしまいました。 でも「あるコツ」を覚えたことにより売り上げが大爆発したのです。その秘密を期間限定で公開します。 |
これでサーチコンソールの登録とサイトマップ送信は終わりましたが、最低限やっておきたいことが後2つだけあります。
これも一瞬で出来てしまいますので、この流れで一気に終わらせてしまいましょう。
Fetch as Googleの使い方
サーチコンソールには「Fetch as Google」という機能があります。Fetch as Googleを使うことによりグーグルに対して「ブログを作ったから見にきてね」とアピールすることができます。
これをクロール申請と呼んでいます。クロール申請をすることにより早ければ数分で新しく作ったブログや、新規で投稿した記事をグーグルのデータベースにインデックスしてくれます。
Fetch as Googleは、
- ブログを立ち上げた時
- 記事を新規投稿、更新した時
などに利用しましょう。
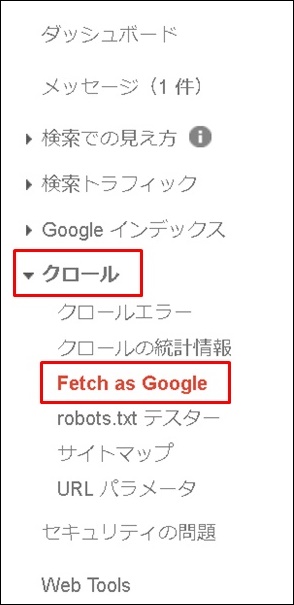
左メニューの「クロール」から「Fetch as Googl」をクリック。
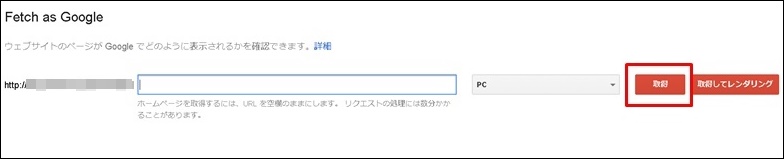
新しいブログを立ち上げた場合・・・空白のまま「取得」をクリック
記事を新規投稿・更新した場合・・・特定の記事のURLを空白に入力して「取得」をクリック。
※「取得してレンダリング」の場合、自分のブログがどのように見られているのかを確認する事ができますが、時間がかかるので私はしていません。
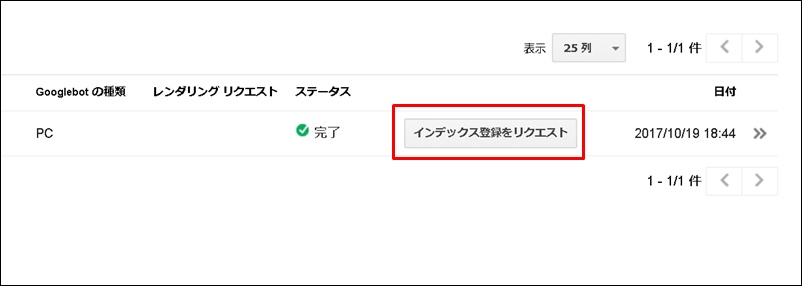
「インデックス登録をリクエスト」をクリックします。
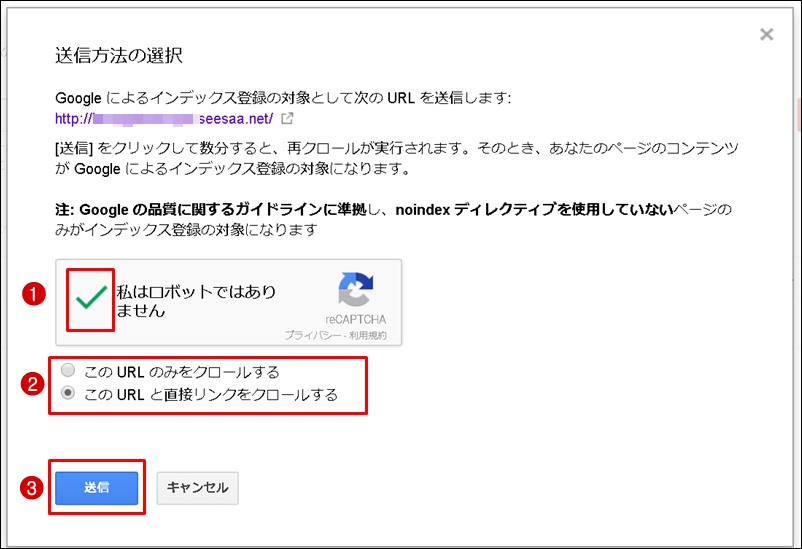
- 「私はロボットではありません」にチェック
- ブログ立ち上げ時は「このURLと直接リンクをクロールする」にチェック
- 「送信」をクリック
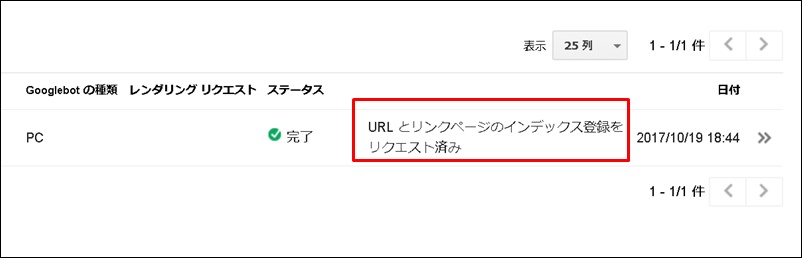
「リクエスト済み」と表示されたら成功です。しばらくするとグーグルが見にきてくれてデータベースにインデックスしてくれます。
【Fetch as Googleの効果的な使い方】
「このURLのみクロールする」にチェックを入れると入力したURLだけを見にきます(全ブログ合算で月間500回まで)。
「このURLと直接リンクをクロールする」にチェックを入れると、リンクをたどってカテゴリーページや他の記事も見にきてくれます(全ブログ合算で月間10回まで)。
※回数制限があるので、新しくブログを立ち上げた時やブログの構造を大幅に変えた時などだけ「直接リンクをクロール」を選択するのが良いと思います。
「検索パフォーマンスの改善」を設定しよう
サーチコンソールに登録すると「新しい重要メッセージ」と表示されています。
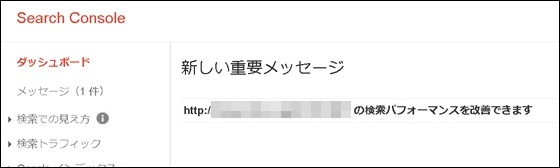
こちらの設定をきちんとしておくことで早く、正確にGoogleから評価してもらうことができます。ただ、初心者の方は何が何だか分からないことも多いと思うので分かりやすく図解でまとめてみました。
seesaaブログなど無料サービスの場合は出来ることが限られますが、やれることは全部やっておきましょう。
まとめ
サーチコンソールに登録しておくことによりブログ運営していく上で様々な恩恵を受けることができます。
【サーチコンソールで受けられる恩恵】
|
など、世の中の全てのサービスやツールの中で、これらが出来るのはサーチコンソールしかありません。
検索キーワードが分かれば、似たようなワードで横展開しても良いですし、もっともっと深くそのキーワードを極めることもできます。
ブログで稼いでいくために一番大切なのは「キーワード選定」であることは今更言うまでもありませんね。
お宝キーワードを簡単に見つける手順をまとめましたので、ぜひ下記を参考にしてください。
最後までありがとうございました。



