こんにちは。この記事を書いたブログ管理人の後藤です。
当ブログはアフィリエイト広告を利用しています。
「ブログを始めたけど稼げない」という悩みはありませんか?
最短で稼ぎたい人は下記よりバナーをクリックしておいてください。
それでは本編に入ります。
ワードプレスで作ったブログをGoogle Search Console(サーチコンソール)に登録したら、真っ先に行うのがXMLサイトマップの登録(送信)です。
新しくブログを作った場合、何もしなければグーグルはあなたのブログの存在を知りません。運よく見つけてもらえる場合もありますが、何もしなければ一生見つけてもらえない可能性もあります。
グーグルに存在を知られないという事は、ブログを書いても誰も見てくれませんし、当然アクセスも集まらずに稼いでいくことはできません。
| ブログを作っただけでは誰も見にきてくれない! |
XMLサイトマップを作成してサーチコンソールに登録することにより、グーグルにスムーズにブログを巡回してもらう事ができ、検索結果への反映も早くなります。
ワードプレスでブログを作っている人は、専用のプラグインを使って超簡単にXMLサイトマップを作成できます。
10分ほどで出来てしまいますので一緒にやっていきましょう。
サイトマップの種類は2つ!違いやメリットは?
サイトマップとは名前の通りそのブログの地図です。トップページがあってカテゴリページ、個別記事ページなど、どこに何があるのか、そのブログの構成を一覧化したものですね。
ただここで注意しなくてはならないのはサイトマップには2種類あるという事です。
それは、
- HTMLサイトマップ
- XMLサイトマップ
の2つです。
多くの人がこの2つを混合しているため、サーチコンソールの登録でエラーが出るなど失敗しがちです。
HTMLサイトマップ・・・読者向けの地図 XMLサイトマップ・・・検索エンジン向けの地図 |
HTMLサイトマップとは?
よくブログのヘッダーやフッターで「サイトマップ」「記事一覧」と書かれたリンクを見かけると思います。
これが2種類のサイトマップのうちの「HTMLサイトマップ」です。これはブログに訪問してくれた読者さん(ユーザー)に対してどこにどんな記事があるのか一覧で見せるためのものです。
XMLサイトマップとは?
逆にXMLサイトマップは読者さんには見えません。XMLサイトマップをサーチコンソールに登録することによりグーグルに対して自分のブログの構成を伝えるものです。
それによりグーグルに自分のブログの存在を知ってもらえて、定期的に巡回してくれるようになります。
今回はワードプレスでXMLサイトマップを作成して、サーチコンソールに登録するという流れとなります。
【ワードプレス側の設定】XMLサイトマップ作成
それでは早速XMLサイトマップを作っていきましょう。
まずはワードプレスの管理画面にログインしてください。
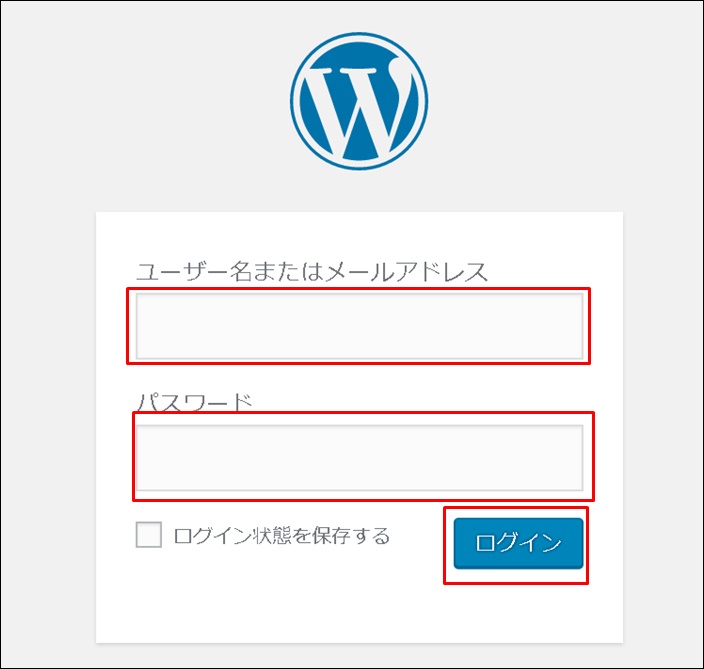
ユーザー名(メールアドレス)とパスワードを入力して「ログイン」をクリック。
Google XML Sitemapsのプラグインをインストール
XMLサイトマップを作成するために、「Google XML Sitemaps」というプラグインをインストールします。
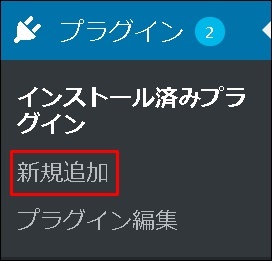
ワードプレス管理画面の左メニューから「プラグイン」⇒「新規追加」をクリック。
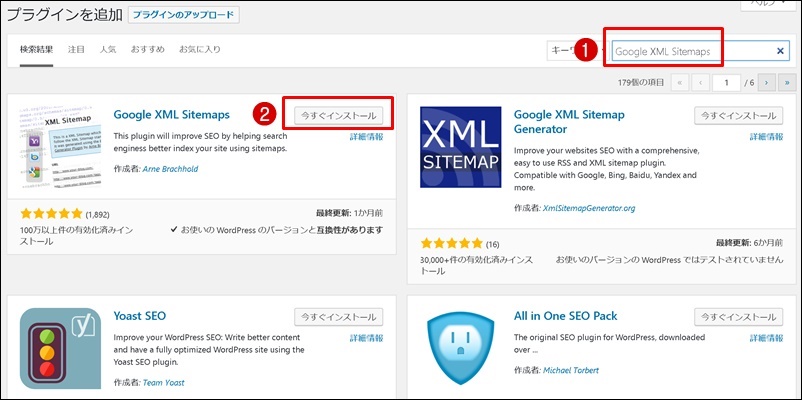
- 右上の検索窓に「Google XML Sitemaps」をコピーして貼り付けて検索。
- Google XML Sitemapsが表示されたら「今すぐインストール」をクリック。
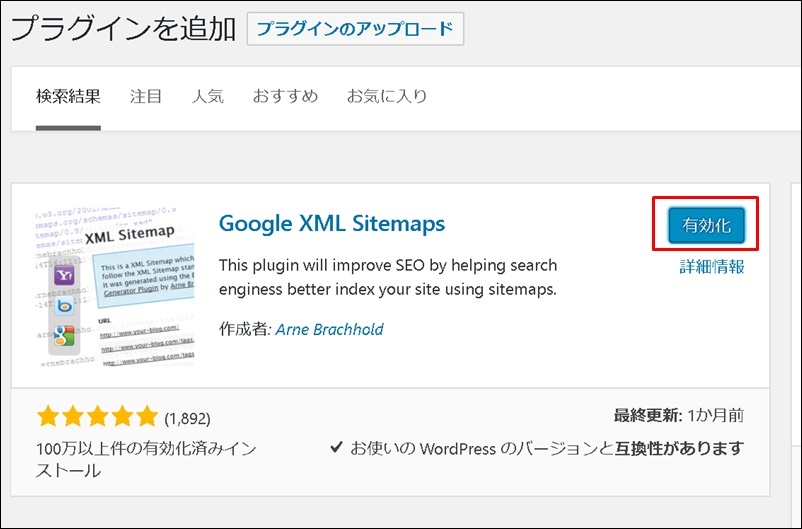
「有効化」をクリック。
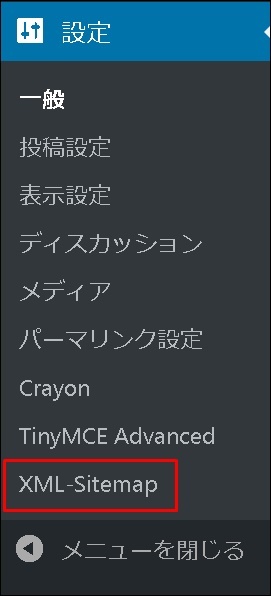
左メニューの「設定」から「XML-Sitemap」をクリック。
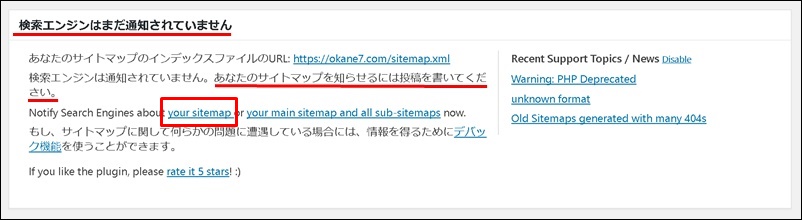
ちなみに私はブログアフィリエイトで人生が激変しました。もし現状が不安な方はぜひ私の稼いでいる秘密をご覧ください。 後藤の稼いでいる生の情報や裏ワザ的なノウハウもお伝えしております。
|
するとこのように「検索エンジンはまだ通知されていません」と表示されます。
本来ならサイトマップを通知するためには新しく記事を書く必要があるのですが、さすがに待ってられないのでショートカットをします。
赤枠の「youe sitemapu」をクリックしてください。
※ワードプレスのバージョンによっては「こちらをクリック」と書かれている場合があります。
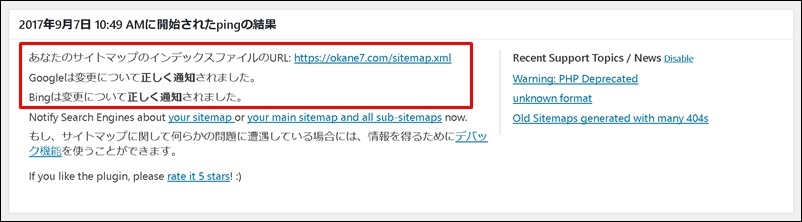
するとこのように検索エンジンに「正しく通知されました」と表示されます。今後は記事を新しく書いたり、追記すると自動で検索エンジンに通知されます。
次は画面を下にスクロールして「基本的な設定」を行います。
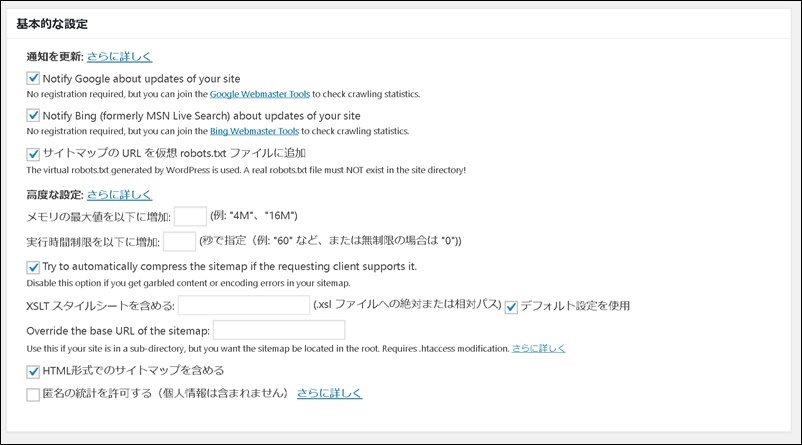
英語やら日本語やらで難しいことが書かれていますが心配ご無用。
上記と全く同じようにチェックすれば問題ありません。
※下手にチェックを外してしまうと正確にグーグルやBINGなどの検索エンジンに通知されなくなるので注意。
Additional Pages(追加ページの設定)
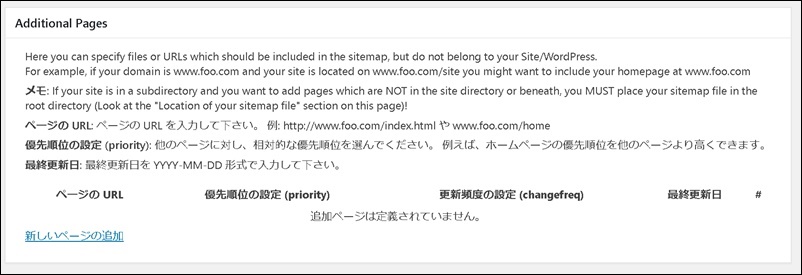
追加ページは特に何もしなくてOKです。(私は何もしていません)
もし個別にページを追加したい場合は「新しいページの追加」から行うことができます。
投稿の優先順位の設定
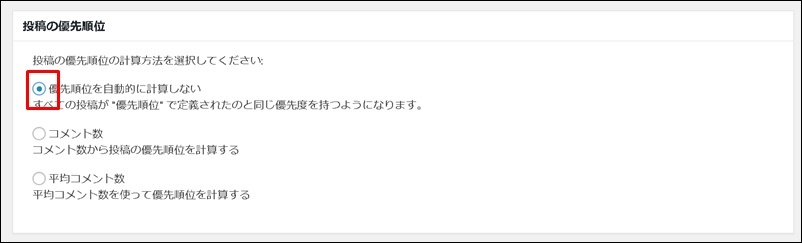
「優先順位を自動的に計算しない」にチェックを入れます。
「コメント数」や「平均コメント数」にチェックを入れてしまうと、コメントの多い少ないで優先順位が決まってしまうためです。
Sitemapコンテンツの設定
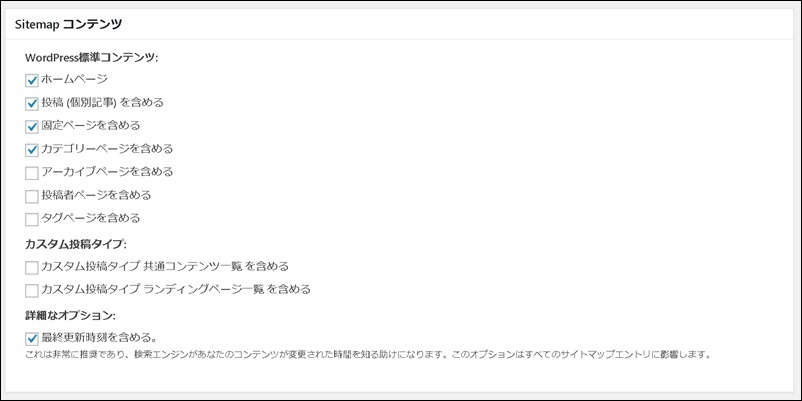
こちらは検索エンジンに見に来てほしいページにチェックを入れます。
上記と同じようにチェックをいれてもらえれば問題ありません。
Excluded Items(含めない項目)の設定
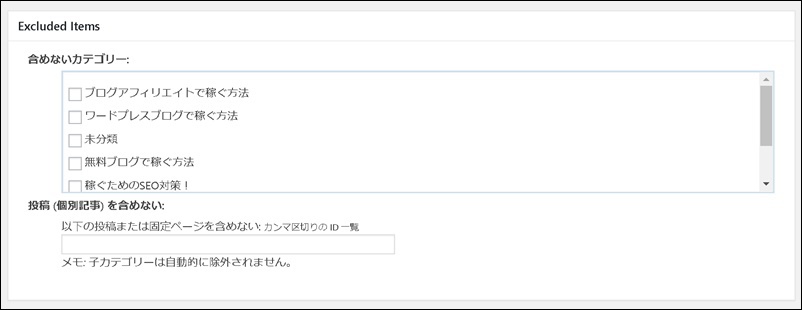
こちらはサイトマップに含めたくない項目を選択します。基本的にチェックしなくて大丈夫です。
Change Frequencies(更新頻度)の設定
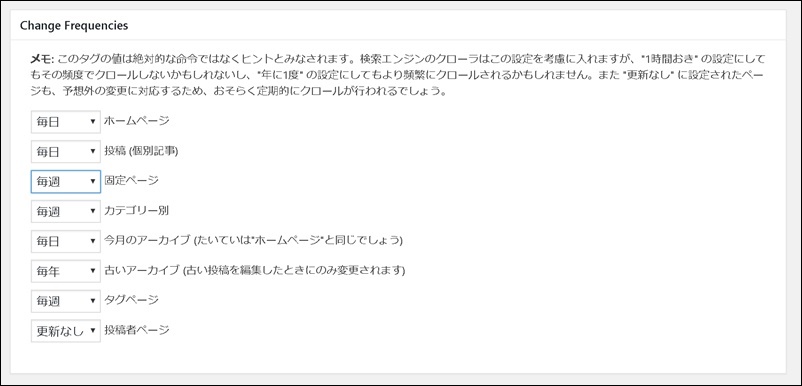
こちらは各項目の更新頻度に関して選択します。
メモにも書いてある通り、あくまでもヒントであり正確ではありません。ですので上記と同じで問題ありません。
優先順位の設定
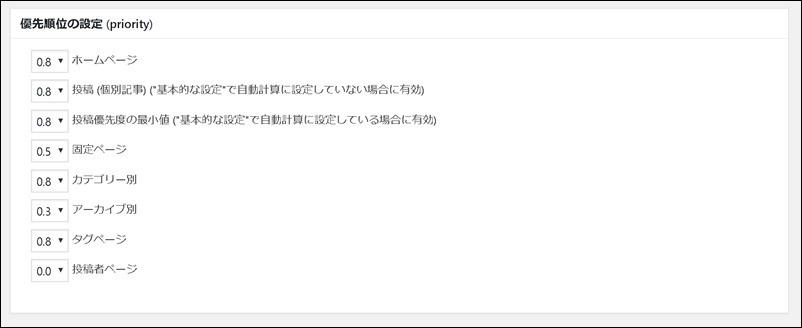
「1.0」が一番優先順位が高くて、「0.0」が一番低いです。
先ほどの「更新頻度」を私と同じように設定した場合は、こちらも上記と同じで問題ありません。

全て設定が終わったら「設定を更新」をクリック。
これで今後、記事を追加、更新した場合、自動でXMLサイトマップが作成されます。
XMLサイトマップがきちんとできているか確認
ここでいったん、XMLサイトマップがきちんと作成されているか確認してみましょう。
ご自身のURLの最後に「/sitemap.xml」と入力してアクセスしてみましょう。
例:当ブログの場合は「https://okane7.com/sitemap.xml」となります。
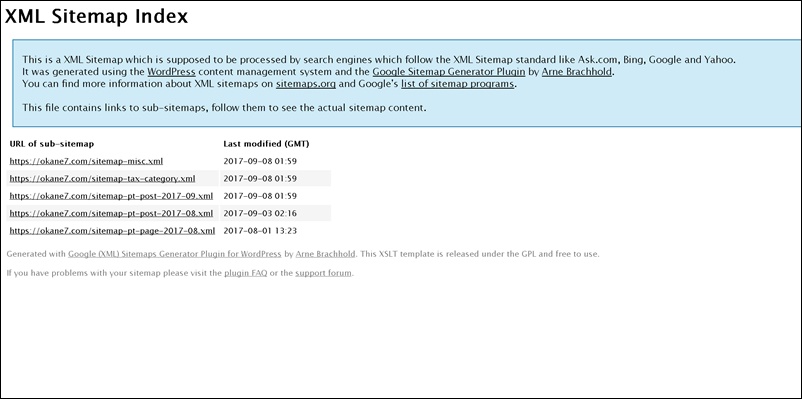
このように「XML Sitemap Index」というページが表示されたら成功です。
次はこのXMLサイトマップをサーチコンソールに登録します。
【サーチコンソール側の設定】XMLサイトマップ登録
サーチコンソールにログインして該当するブログを選んでください。
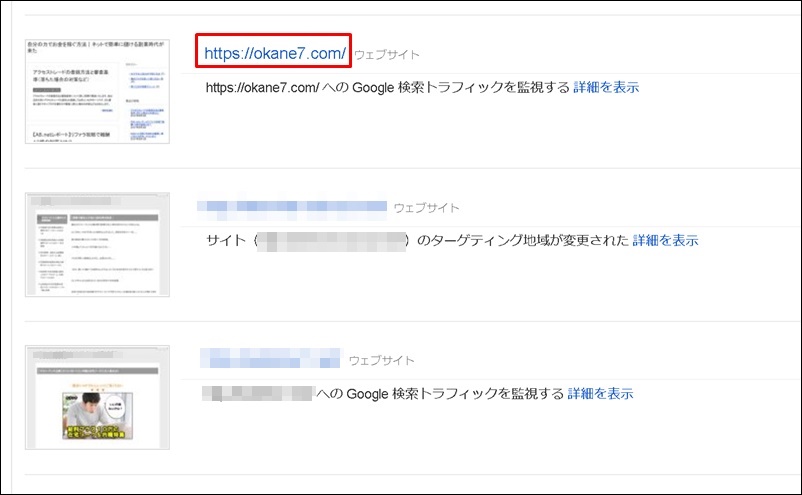
XMLサイトマップを登録したいブログをクリック。
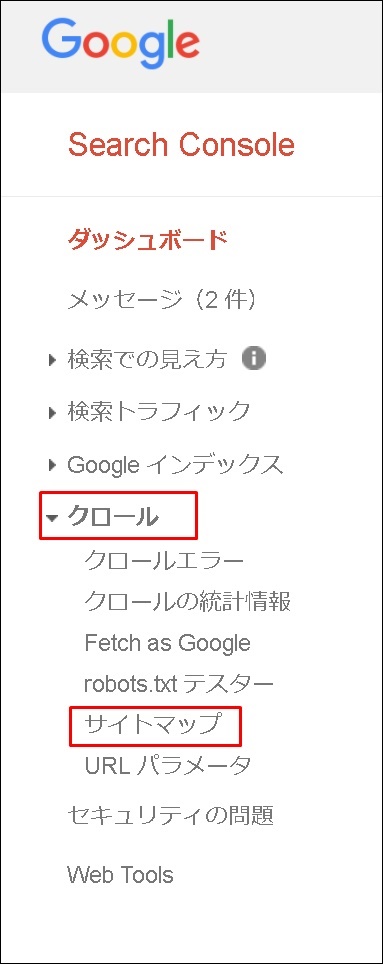
左メニューから「サイトマップ」をクリックしてください。
実は私は・・・
最初から稼げたわけではありません。苦労に苦労を重ねて、最終的にはノウハウコレクターになってしまいました。 でも「あるコツ」を覚えたことにより売り上げが大爆発したのです。その秘密を期間限定で公開します。 |
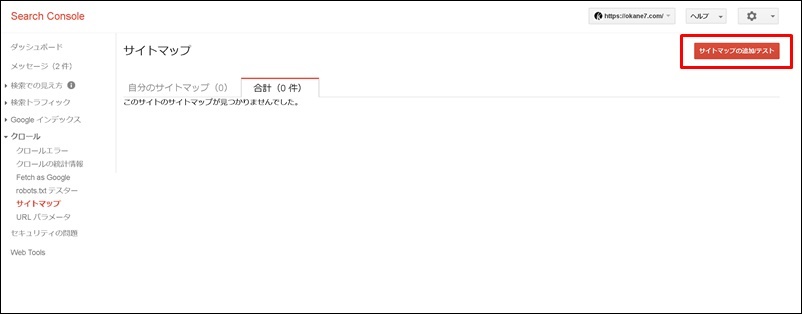
右上の「サイトマップの追加テスト」をクリック。
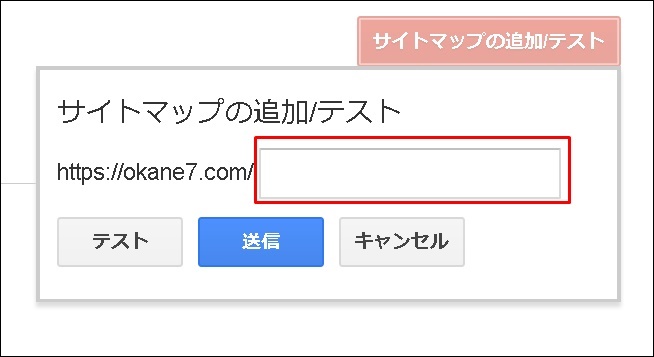
赤枠内に「sitemap.xml」をコピーして貼り付けてください。
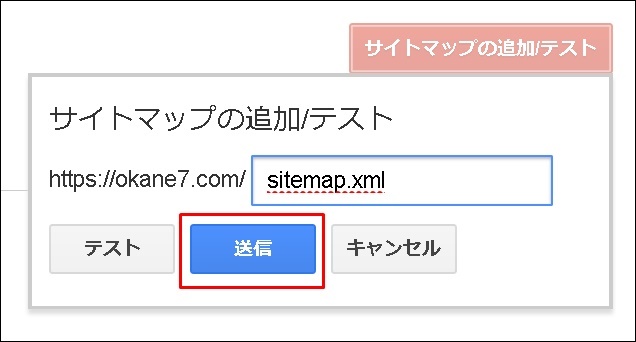
貼り付けたら「送信」をクリック。
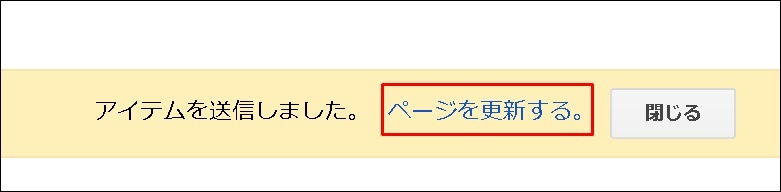
「アイテムを送信しました」と表示されたら「ページを更新する。」をクリック。
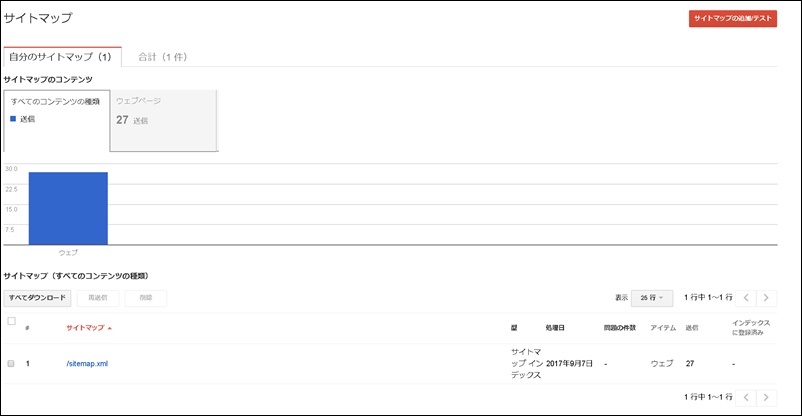
このように「自分のサイトマップ」と表示されたら成功です。
一度設定してしまえば、今後とくにすることはありません。(時々チェックしてエラーが出ていないか確認するくらいです)
XMLサイトマップの保留・エラーの原因と対策
サーチコンソールにXMLサイトマップを登録したのに「保留」などエラーが出てしまった場合の考えられる原因と対処法です。
多いのが
- URLの入力ミス
- インデックスされない設定になっている
この2点です。
順番にチェックしていきましょう。
1.URLの入力ミスの対処法
まず1のURLの入力ミスですが、「sitemap.xml」の最初のsが抜けていたり、最後のlが抜けているケースが多いです。
また「」も一緒にコピーしてしまっている場合もあります。
しっかりとsitemap.xmlだけをコピーして貼り付けましょう。
2.インデックスされない設定になっている場合の対処法
ワードプレスではグーグルなど検索エンジンがインデックスできないようにする設定があります。
念のため確認しておきましょう。
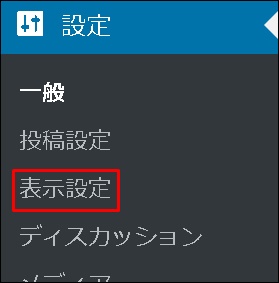
ワードプレスにログインして「設定」⇒「表示設定」をクリック。
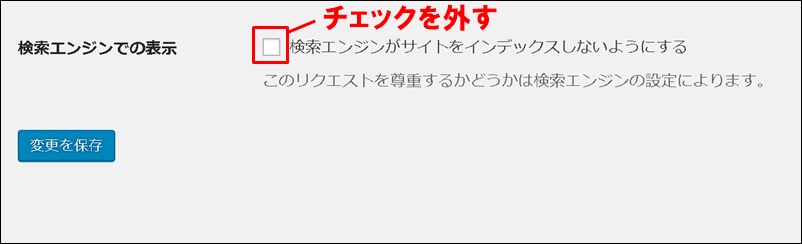
もし「検索エンジンがサイトをインデックスしないようにする」にチェックが入っていたら外しましょう。
チェックを外したら「変更を保存」をクリック。
その他考えられる原因
以前はエラー・保留となるのは先ほどインストールしたプラグインが原因と言われていました。その場合、バージョンアップをしたりバージョンダウンをする事により解決できました。
ただ、現在はバグは修正されているのでプラグインが原因という事は考えにくいです。
再度順番に設定を見直していきましょう。意外と単純なミスが原因という事も多いです。
もしかしたらサーチコンソールで別のブログを選択してしまったという可能性も考えられます。
まとめ
お疲れ様でした。
前述したようにXMLサイトマップをサーチコンソールに登録しておくと、作ったばかりのブログの場合、すぐに見に来てくれますし、正確にブログの構成を伝えることができるため、クロール漏れが無くなります。
またXMLサイトマップにエラーが生じた場合にその該当箇所を調べやすくなるという利点があります。
ぜひ今回の記事を参考にサクっと設定してしまいましょう。
最後までありがとうございました。



