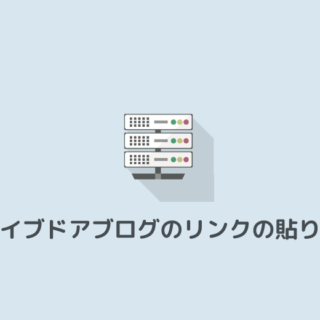こんにちは。この記事を書いたブログ管理人の後藤です。
当ブログはアフィリエイト広告を利用しています。
「ブログを始めたけど稼げない」という悩みはありませんか?
最短で稼ぎたい人は下記よりバナーをクリックしておいてください。
それでは本編に入ります。
今回はFC2ブログの記事の書き方を解説していきます。
FC2ブログは何度もアップデートを繰り返してユーザーにとって分かりやすい管理画面に変更してきました。
それにより直感的に記事を書く事はできるのですが、やっぱ「やるからには基本をしっかりと抑えて効率よく進めていきたい」ですね。
記事を書くだけでなく、記事のコメントの受付設定、非公開設定など細かな設定方法をお伝えします。
【ブログで稼いでみたい人】
ブログで本格的に稼いでい見たい人は私の主催する無料アフィリエイト講座をご覧ください。
- アクセスの集め方
- 売れるキーワードの選び方
- 今旬なジャンルや広告
などブログで稼ぐための必須知識や裏技ノウハウを伝授します。
FC2ブログの記事作成から公開まで
まずはFC2ブログにログインしてください。
まだFC2ブログを作っていない人はFC2ブログの作り方を参考に作っておいてください。
FC2ブログを作った人はログインしましょう。⇒https://fc2.com/logout.php?ref=blog
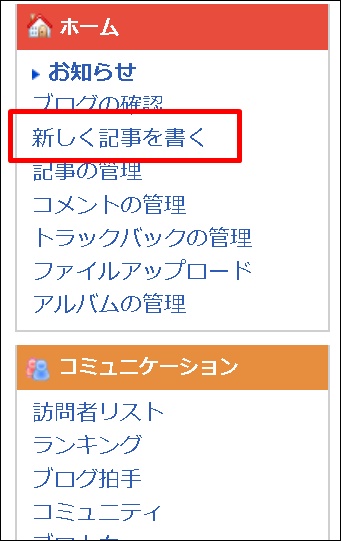
管理画面の左メニューから「新しく記事を書く」をクリック。
通常モードと簡易モードの違いとは?
FC2ブログには通常モードと簡易モードから記事を書く事ができます。
どちらを使っても良いのですが、通常モードの方が少しだけできることが増えます。
例えば通常モードではアイキャッチ画像の設定もできます。
※アイキャッチ画像とは記事と紐づけられて記事一覧ページや記事の上部に表示される画像の事です。文字だけよりも目をひくためクリック率上昇につながります。詳しくは別記事にてご紹介します。
アイキャッチ画像の設定方法⇒FC2ブログでアイキャッチ画像を設定する方法
今回は通常モードで記事を書いていきましょう。
通常モードと簡易モードの切り替え方法
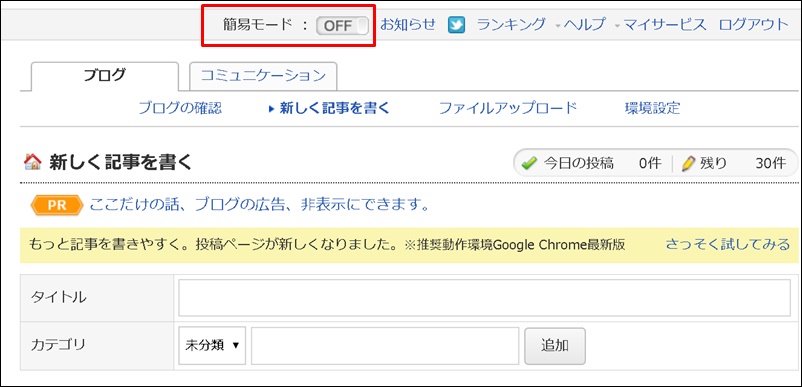
通常モードと簡易モードの切り替えは管理画面上部の「簡易モード」のON、OFFで設定できます。
現状がどちらのモードなのか、ちょっと分かりにくいのですが、
ONと表示されている状態⇒簡易モード
OFFと表示されている状態⇒通常モード
と覚えておいてください。
通常モードに切り替えができたら早速記事を書いていきましょう。
FC2ブログの初心者の方へ
今回は一連の流れを覚えるため、キーワードや文字数などを意識せずにサクッと作ってみましょう。
はじめから凝り過ぎると手が止まってしまう原因となります。FC2ブログはいつでも記事を削除・編集できますので例え10文字の短文でも良いのでサクっと公開まで一通りやってしまいましょう。
まずはタイトルを作ろう
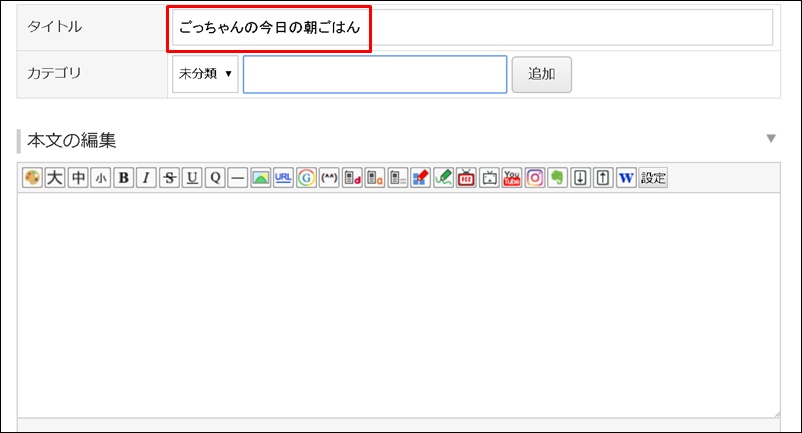
「タイトル」の欄に記事のタイトルを入れましょう。
カテゴリの作り方
ちなみに私はブログアフィリエイトで人生が激変しました。もし現状が不安な方はぜひ私の稼いでいる秘密をご覧ください。 後藤の稼いでいる生の情報や裏ワザ的なノウハウもお伝えしております。
|
記事は必ずどこかのカテゴリに入れ込む形となります。デフォルトだと「未分類」というカテゴリの中に記事が作られます。
記事の内容に沿ってカテゴリを決めましょう。
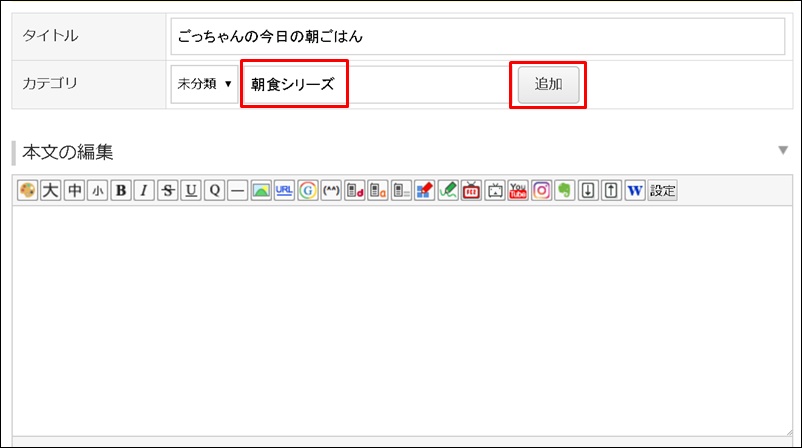
カテゴリ名を決めて「追加」をクリック。今回は「朝食シリーズ」というカテゴリーを作りました。今後は朝食に関する記事はここに入れていきます。
カテゴリを変更する方法
カテゴリは後から変更することができます。
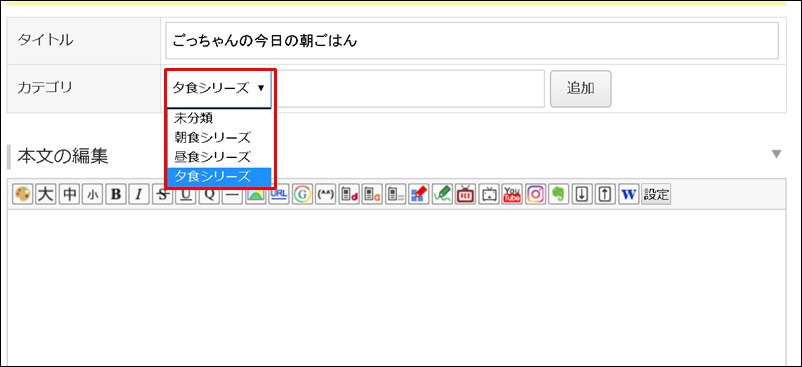
カテゴリ欄の横の「▼」をクリックして変更したいカテゴリを選択。
このまま保存すればカテゴリが変更されています。
記事本文を書いてみよう
では、早速記事本文を書いていきましょう。
先ほどお伝えした通り、今回は一連の流れをマスターするためのものなので難しく考えずにサクッと書いて下さいね。
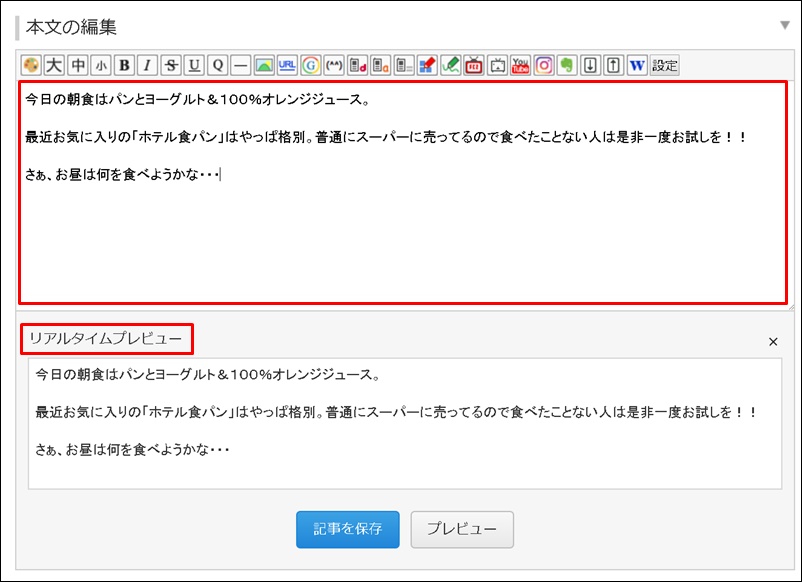
本文に記事を書くと「リアルタイムプレビュー」に実際どのように見えるのかが表示されます。
後ほどお伝えする文字の色を変えたり大きさを変える時に見ながら編集できるので大変便利です。
FC2ブログ追記の編集
追記とは記事の公開後に書き足したいことや、補足などを入れる箇所です。
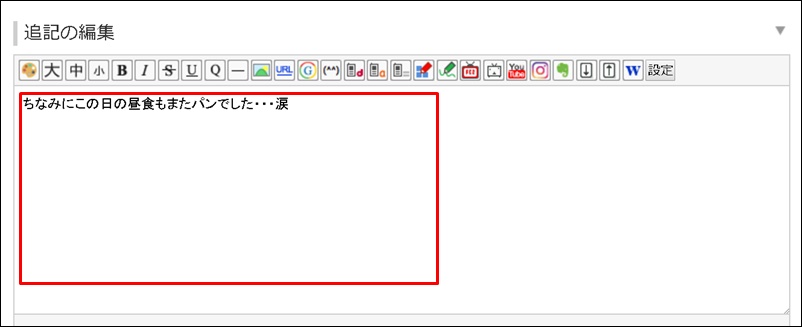
本来は後から書くものなのですが、今回は練習なので何かしら入れてみましょう。
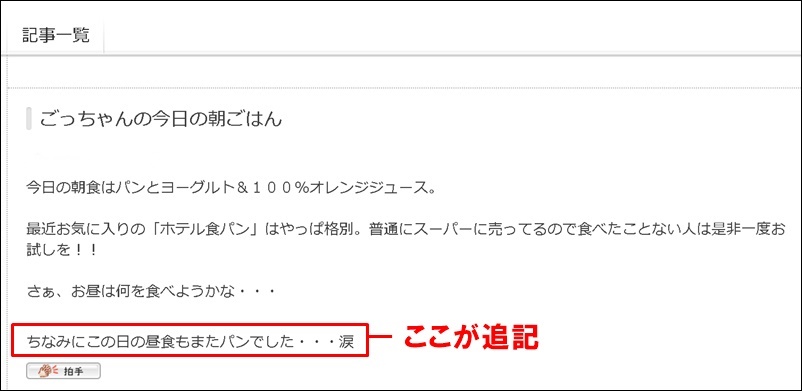
追記に入力した文章はこのように本文の下に表示されます。(わざわざ追記でなくても普通に本文を編集すれば良い気もするのですが・・・)
記事の設定をしよう
記事設定では記事テーマを決めたりアイキャッチ画像の設定、タグの設定ができます。
画面を下にスクロールしましょう。
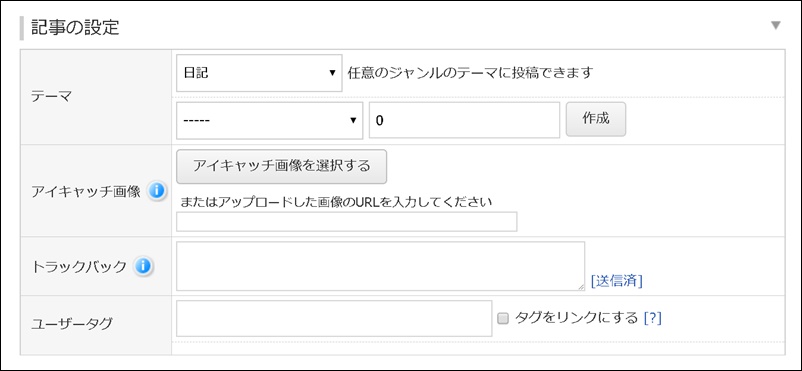
テーマ・・・記事のテーマを細かく決めることができます。これはSEOや売上には関係しないので私は設定をしません。
アイキャッチ画像・・・アイキャッチ画像に関してはFC2ブログのアイキャッチ画像設定方法にて詳しく解説します。
トラックバック・・・他のブログを引用した場合などに「引用しましたよ」と相手に伝えるためのものです。私は基本設定をしません。
ユーザータグ・・・記事の主要なキーワードを設定できます。以前はSEOに効果があり売上アップが見込めましたが、今は効果が無いので私は設定していません。
詳細設定をしよう
詳細設定のコーナーでは公開設定やコメント、トラックバックの受付設定などができます。
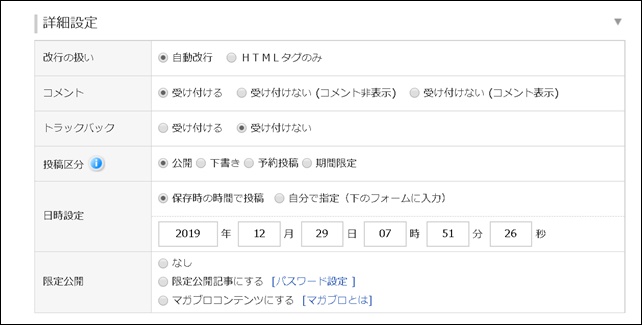
改行の扱い・・・自動改行にしておけば問題ありません。
コメント・・・私の場合は「コメントを受け付けない」に設定しています。ブログをアフィリエイト目的でなくコミュニケーション目的で使う場合は「受け付ける」に設定しておくと良いと思います。
トラックバック・・・私は「受け付けない」に設定しています。
投稿区分・・・公開、下書き、予約投稿、期間限定の中から選べます。まだ完成していない場合は無理矢理公開せずに「下書き」として保存しておきましょう。
日時設定・・・投稿日時の指定ができます。過去にも未来にも設定できます。
固定表示・・・ブログトップページの上部に優先的に表示されます。全ての記事の中で1記事だけ設定できます
限定公開・・・パスワード設定をして見れる人を制限したり、マガブロコンテンツ用の有料記事にする事ができます。基本は「なし」に設定しましょう。
※マガブロとはご自身の記事や動画などコンテンツを有料販売できるサービスです。
通知設定に関して

記事を書いた場合にSNS(ツイッターとフェイスブック)に同時投稿する事ができます。
実は私は・・・
最初から稼げたわけではありません。苦労に苦労を重ねて、最終的にはノウハウコレクターになってしまいました。 でも「あるコツ」を覚えたことにより売り上げが大爆発したのです。その秘密を期間限定で公開します。 |
ただ、プライベート用のSNSアカウントと連携しても意味がないので、連携させる場合は専用のSNSアカウントを取得するとよいです。
注意
ブログのアクセスが増えない致命的な理由の記事でも触れておりますがSNSを利用するのはブログが育ってからでも遅くありません。
まずは検索エンジンからのアクセスを集めるためにコンテンツを育てていきましょう。
⇒ブログ100記事書いたら起きること
記事を保存して公開しよう
全て設定ができたら記事を保存します。

「記事を保存」をクリック。これでブログが公開されました。
できた記事を確認してみよう
記事の保存をすると下記画面が表示されます。
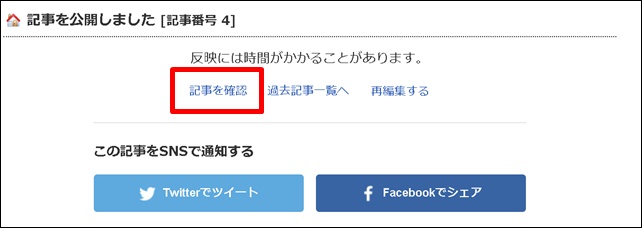
「記事を確認」をクリック。これでうまく表示されていたら成功です。
記事を編集する方法
記事を再編集したい場合は、
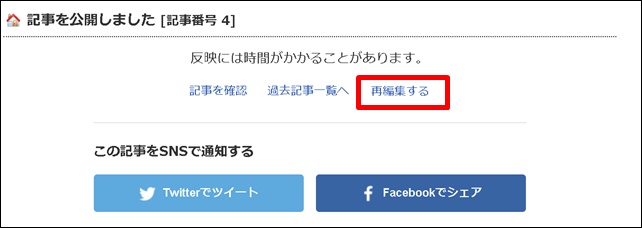
「再編集する」をクリック。
過去の記事を編集したい場合は管理画面の左メニューから、
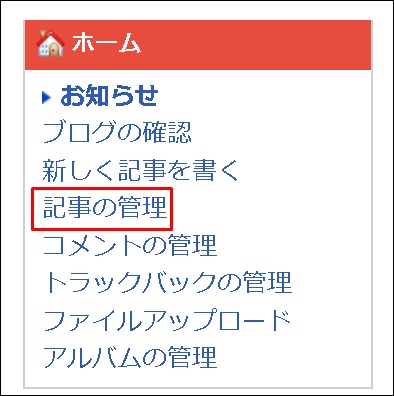
「記事の管理」をクリック。
もしくは、トップページのアイコンから、
![]()
「記事の管理」をクリック。
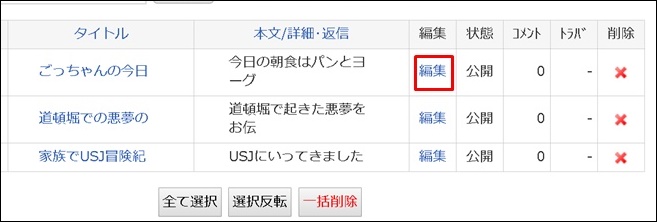
編集したい記事の「編集」をクリック。編集が終了したら「保存」して再度記事を確認しましょう。
まとめ
FC2に限らずブログで挫折してしまう人の特徴は「いきなり難しい事をしようとする人」です。
難しい事をしようとすると、一回一回調べながら進めないといけないので1記事書くだけでも半日が過ぎてしまいます。
ですから、まずは簡単なことから確実にできるようにしましょう。
文字装飾やリンク、画像の掲載方法、広告の貼り方は別記事にて詳しくご紹介するので今の段階では出来なくても問題ありません。
まずは記事を書いて、詳細設定をして公開するところまでをスムーズにできるようにトレーニングしましょう。
「後からいくらでも変更できる」という気持ちで5割くらいの完成度も良いのでアップしていくというマインドも大切です。このあたりのことはブログ記事を5倍早く書く方法にて詳しくお伝えしております。
【絶対に成功したい!という人へ】
1から順番に稼ぐための一本道を進んでいきたい人は私の無料アフィリエイト講座を読んでください。ブログではお伝え出来ない目からうろこの情報満載です。
最後までありがとうございました。