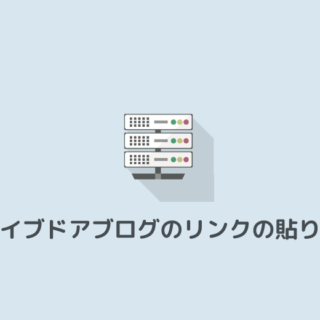こんにちは。この記事を書いたブログ管理人の後藤です。
当ブログはアフィリエイト広告を利用しています。
「ブログを始めたけど稼げない」という悩みはありませんか?
最短で稼ぎたい人は下記よりバナーをクリックしておいてください。
それでは本編に入ります。
今回は「はてなブログ」の効率的な始め方をお伝えします。ID登録からブログの作り方などの初期設定、デザイン変更や退会方法まで基礎的なノウハウはこの記事で全て学んでいただけます。
※記事の鮮度を保つため2019年11月20日に再編集しました。最新の情報となっているのでご安心ください。
【はてなブログを始める流れ】
|
この4点を抑えておけば、はてなブログを作る事ができます。
また、後藤が勝手に決めた人気無料ブログランキングでは惜しくもTOP3を逃しましたが、はてなブログはとても優秀です。機能面で言えば1位かもしれませんね^^
後藤の選んだ無料ブログTOP3はコチラ
⇒人気の無料ブログ比較!独断でおすすめランキング一覧を作ってみた
はてなブログを始める前の準備
はてなブログを始めるには事前準備として、メールアドレスが必要です。
今使っているアドレスでも構いませんが、アフィリエイト用としてプライベートと分けて使いたい人はフリーメールを取得しておきましょう。
アドレスの準備ができたら次へお進み下さい。
はてなブログの始め方(ID登録方法)
それでははてなブログを一緒に作っていきましょう。まずは「はてなID」に登録します。
はてなブログにアクセスして下さい⇒http://blog.hatena.ne.jp/register?via=200155
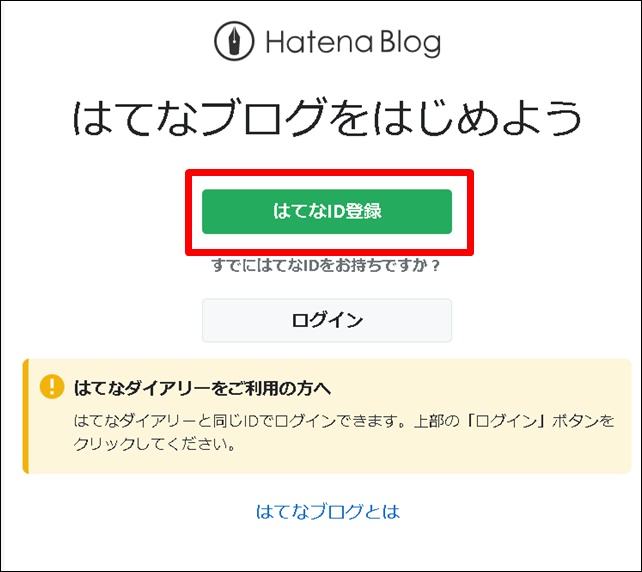
「はてなID登録」をクリック。
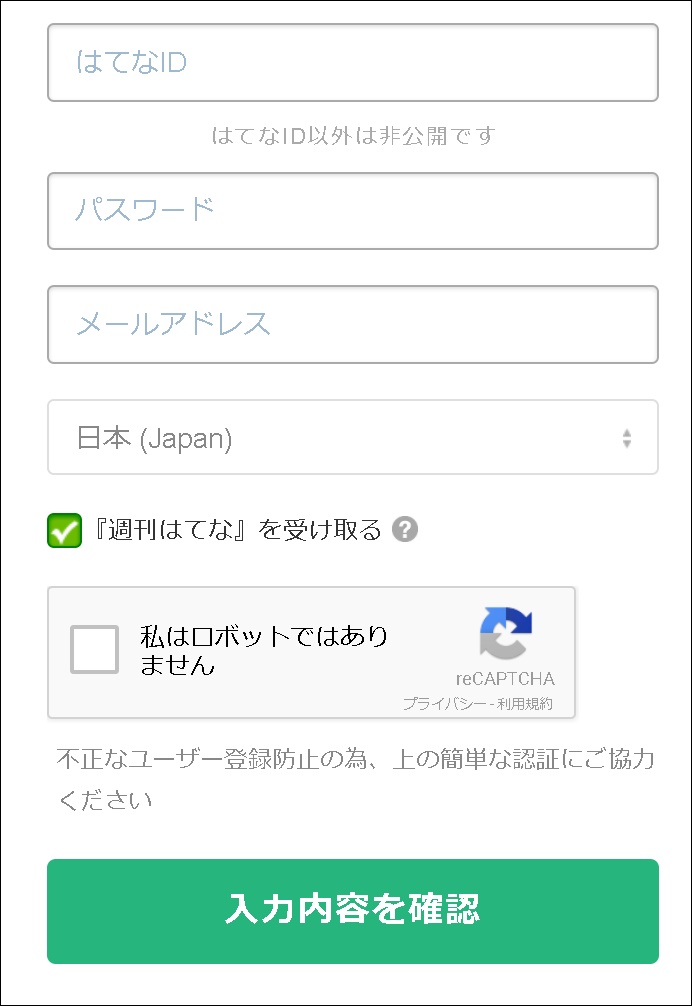
【はてなID】半角英数字で自由につけて下さい
【パスワード】半角英数字5文字以上で決めて下さい
【メールアドレス】メールアドレスを入力します
【国の選択】日本を選んでください
【『週刊はてな』を受け取る】はてなからの新着情報を受け取る場合はチェックを入れます
【ロボットチェック】「私はロボットではありません」にチェックを入れます
最後に「入力内容を確認」をクリック。
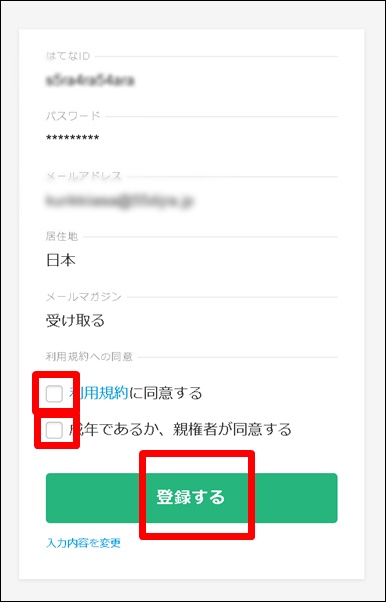
内容を確認して問題なければ2か所にチェックを入れて「登録する」をクリック。
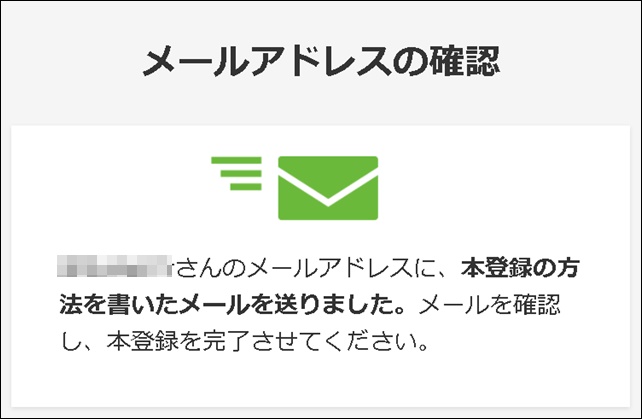
このような画面が表示されるのでメールをチェックしましょう。
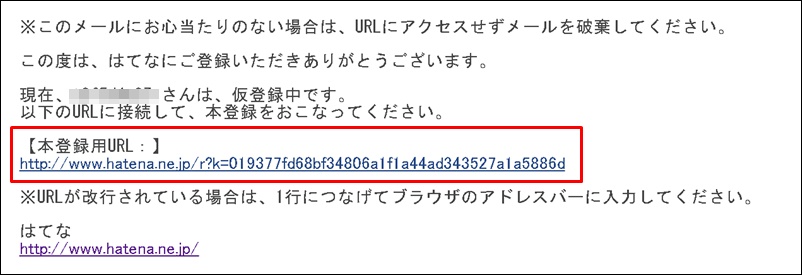
このようなメールが届くので「本登録用URL」をクリック。これではてなIDの取得は完了です。ここからブログを作っていきます。
はてなブログの作り方
それではブログを作っていきましょう。
【アドバイス】
はてなブログは常にアップデートされているので若干画像が異なる場合がありますが、画面の指示にしたがっていけば作れますのでご安心ください。
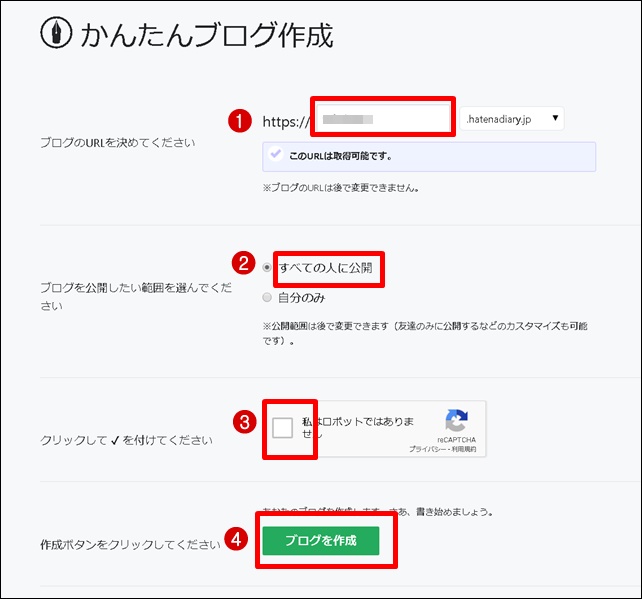
- ブログのURLを決めます。はてなIDと同じでも構いません
- 「すべての人に公開」をクリック
- 「ロボットではありません」にチェック
- 「ブログを作成」をクリック
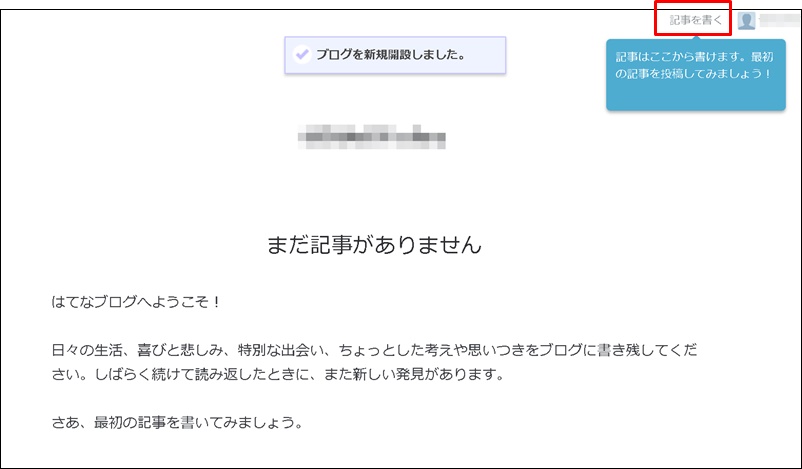
このような画面が表示されます。練習として早速1記事書いてみましょう。
右上の「記事を書く」をクリック。
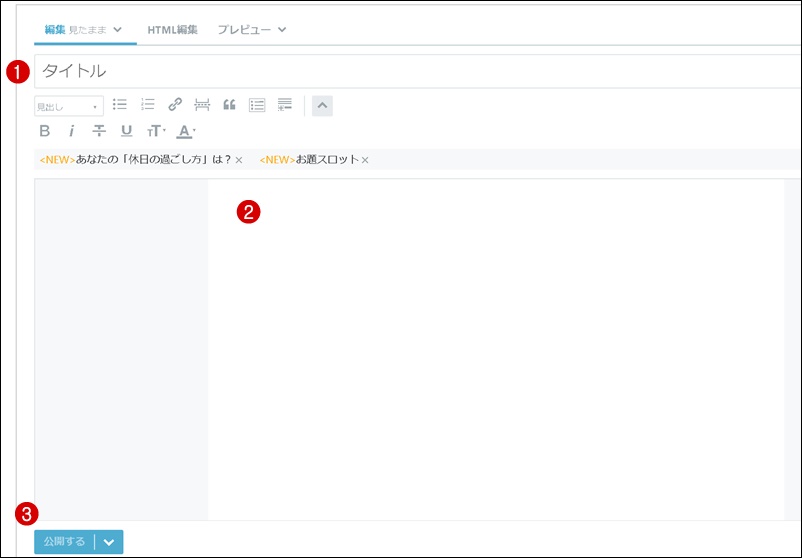
記事をアップする方法は3ステップです。
- タイトルを入力
- 本文を入力
- 「公開する」をクリック
記事は後から削除も修正もできますので、まずは練習として気軽に書いてみましょう。
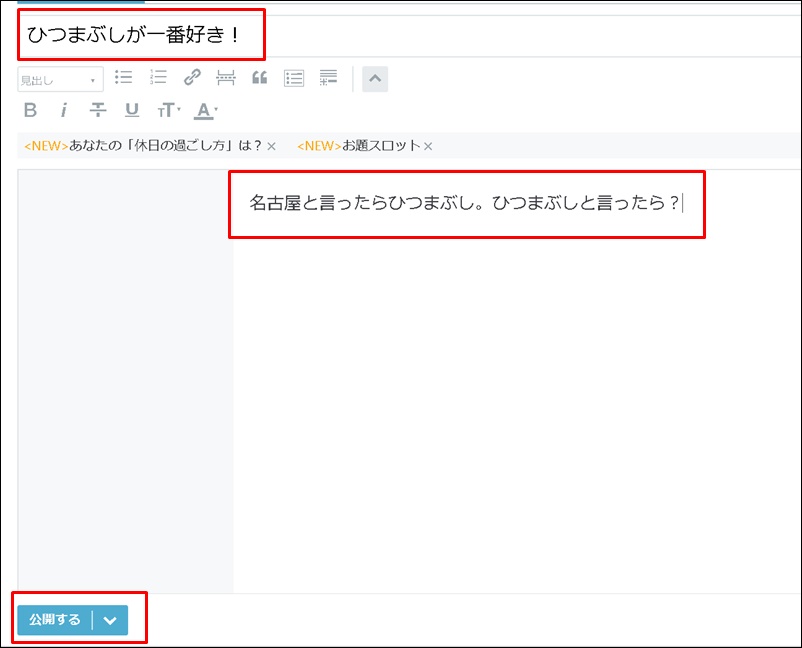
ちなみに私はブログアフィリエイトで人生が激変しました。もし現状が不安な方はぜひ私の稼いでいる秘密をご覧ください。 後藤の稼いでいる生の情報や裏ワザ的なノウハウもお伝えしております。
|
タイトルと本文を入力したら「公開する」をクリック。
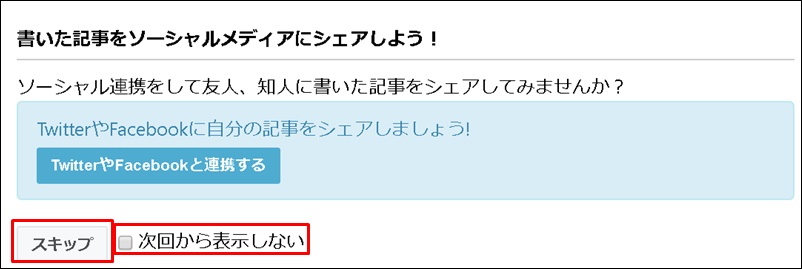
記事を公開するとこのようにSNS連携の案内画面が表示される場合があります。連携しない場合は「次回から表示しない」にチェックを入れて「スキップ」をクリック。
今回は連携せずにスキップしました。
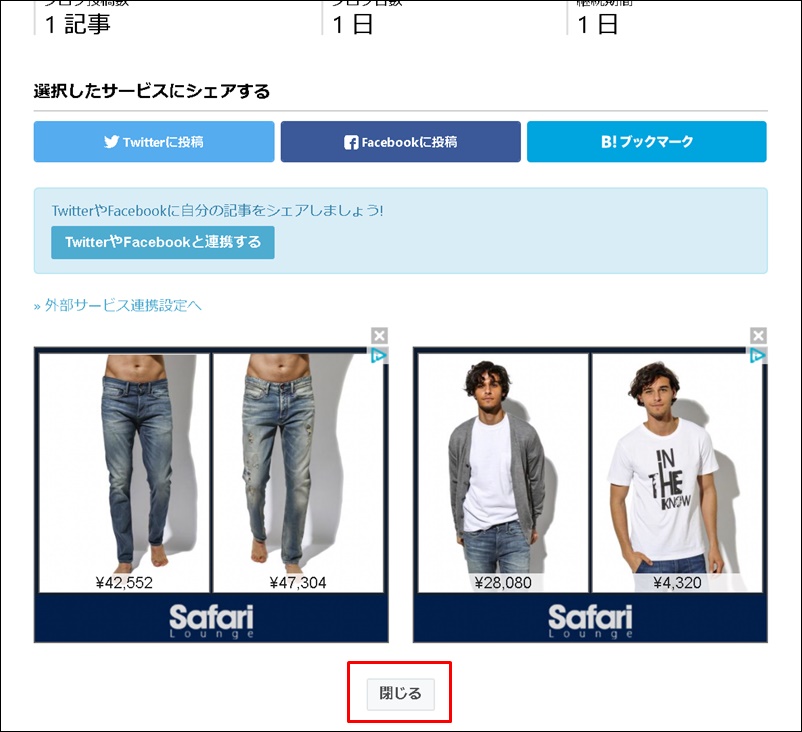
画面を下にスクロールして「閉じる」をクリック。
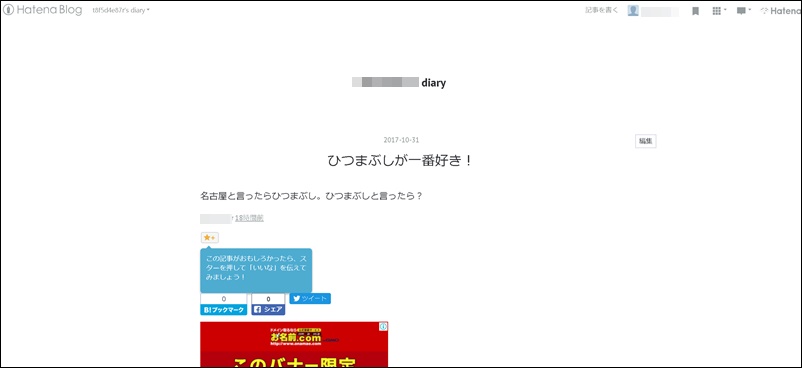
するとブログのトップページが表示されます。
初期のテンプレートのままなので少し物寂しいですね・・・。またブログのタイトル名が「ブログID+diary」となっていますので、まずはこれを変更していきましょう。
ブログタイトルの変更方法
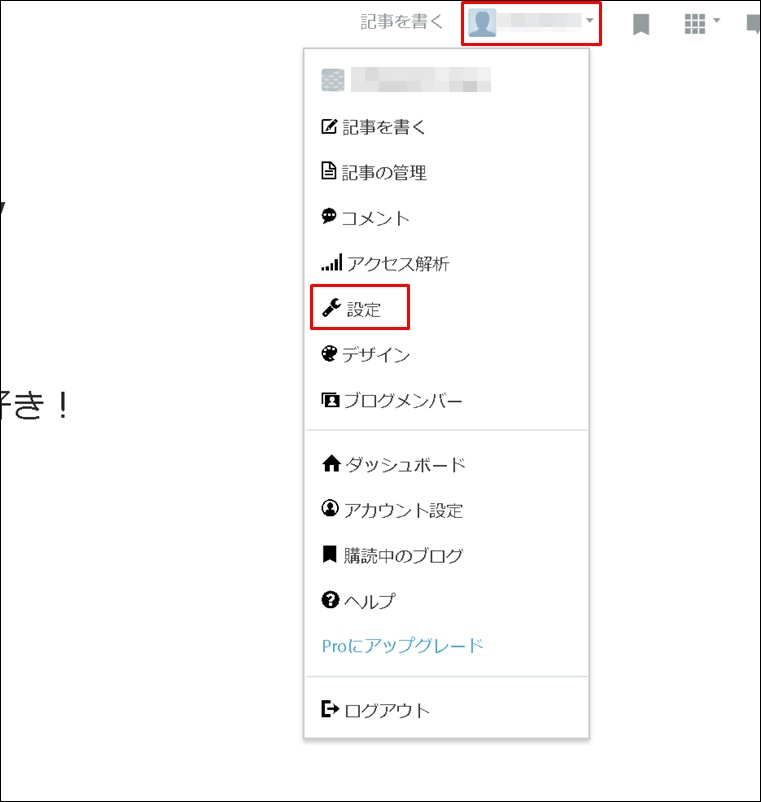
管理画面上部のご自身の「ブログID」から「設定」をクリック。
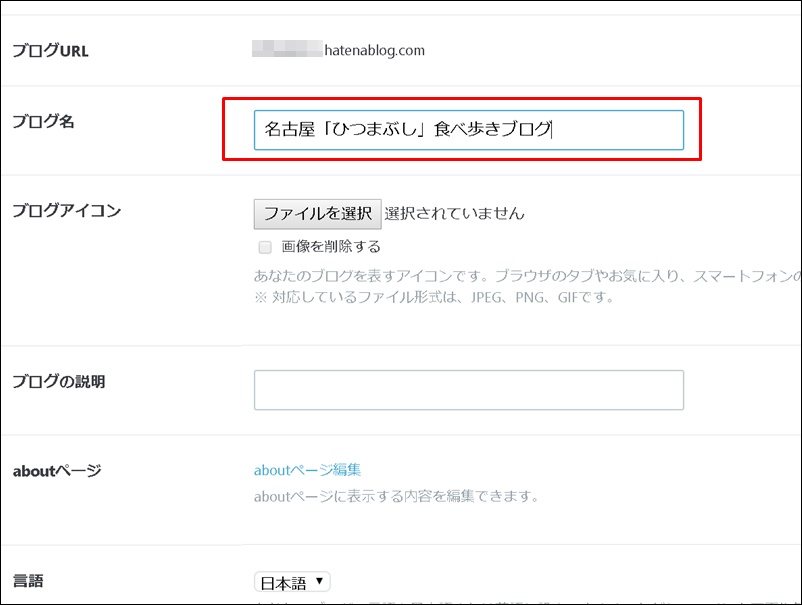
ブログ名にタイトルを入力しましょう。後から自由に変更することが可能です。
またついでなので他の設定もしておくとよいです。
【ついでに設定しておきたい2点】
- ブログの説明・・・簡単なブログの説明を入れておきましょう。
- コメント設定・・・コメントスパムを防ぐため私の場合は「コメント承認」にチェックを入れています。
一度ブログを確認してみましょう。
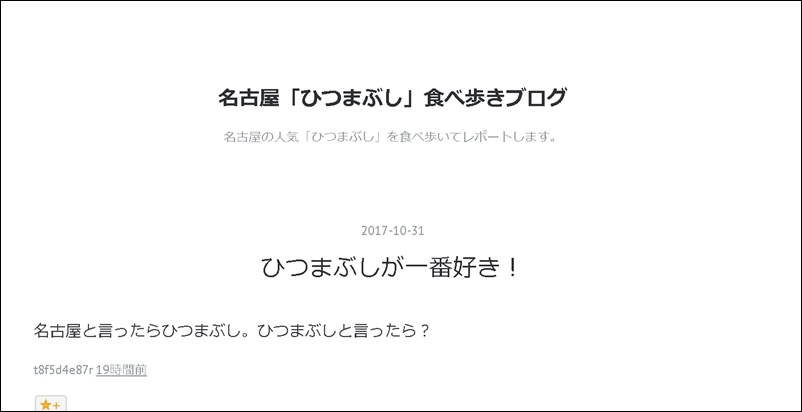
ブログタイトルとその下に説明文が表示されましたね。
はてなブログのデザイン(テンプレート)変更方法
次はデザイン(テンプレート)を変更します。
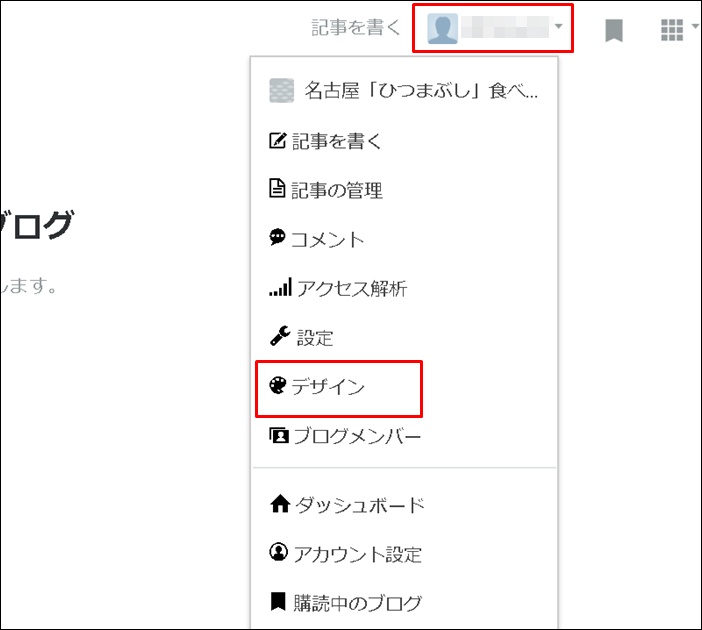
上部「はてなID」から「デザイン」をクリック。
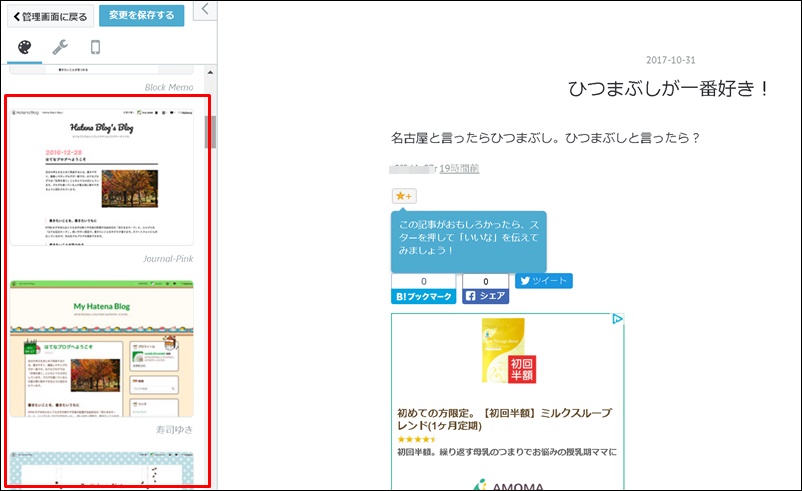
このように左側にデザインが表示されます。
【デザイン選びのポイント】
デザインは基本的にどれでも構わないのですが、今後大きくアクセスを伸ばしていくために「2カラム」のものを選ぶと良いです。
2カラムとは、サイドバーが左右どちらかにあるものです。3カラムは左右両方にサイドバーがある形です。
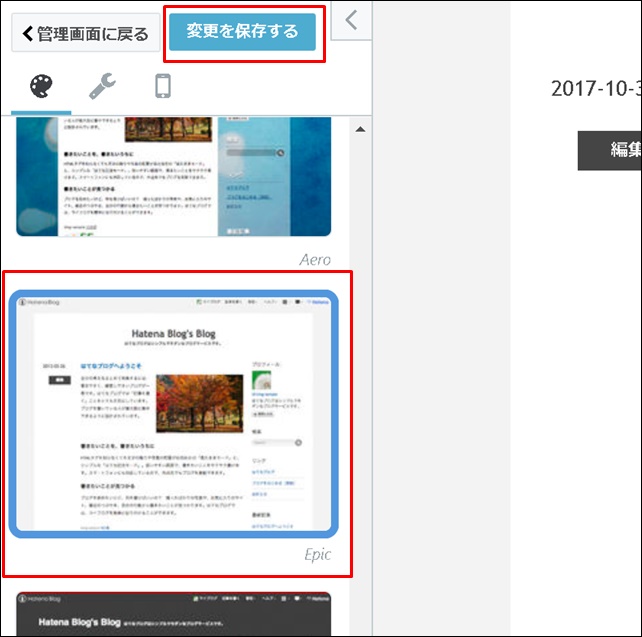
今回はシンプルな「Epic」にしたいと思います(下の方にスクロールすると見つかりますよ)。デザインを選んで「変更を保存する」をクリック。
ブログを確認してみましょう。
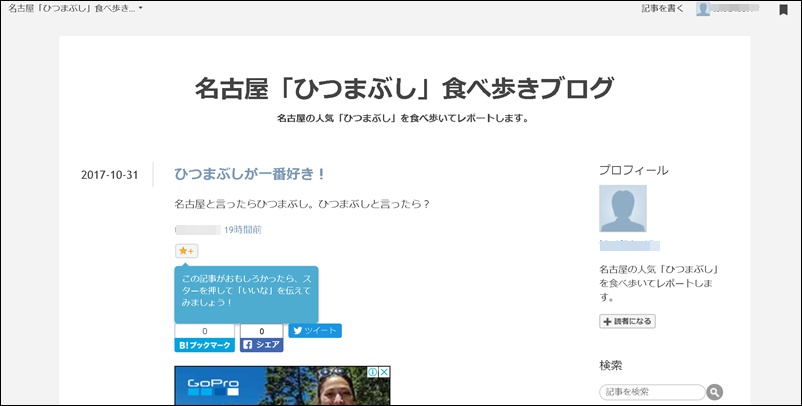
きちんと変更されていますね。
また、もっと凝ったデザインを使うことも可能です。次へお進み下さい。
はてなブログ「テーマストア」の使い方
はてなブログには「テーマストア」というコーナーがあり、はてなユーザーが作った素敵なデザインを使用することができます。
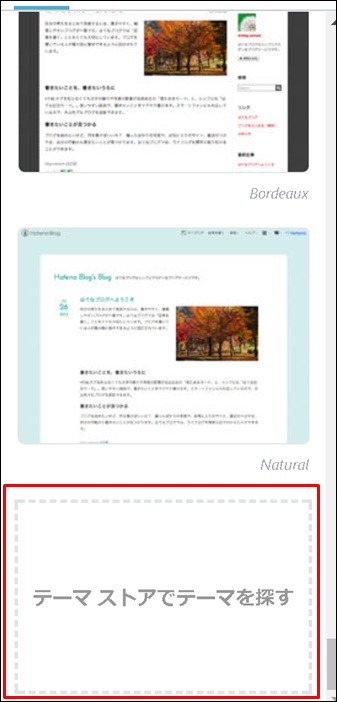
デザイン選択画面の一番下「テーマストアでテーマを探す」をクリック。
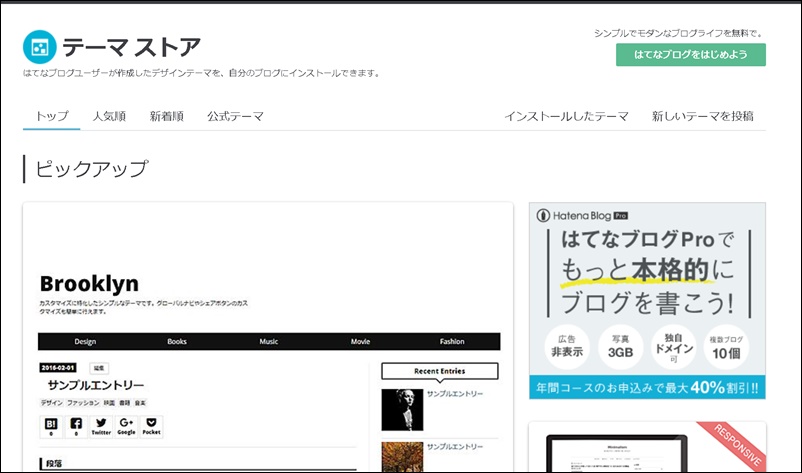
こちらが「テーマストア」のトップ画面です。
人気順、新着順で選ぶことができます。
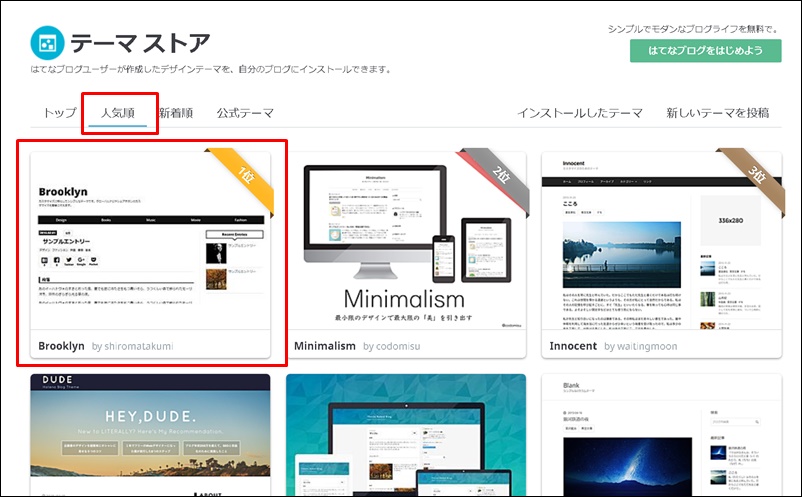
今回は「人気順」から第1位のテーマを選んでみます。「テーマ」をクリック。
※順位は常に入れ替わります。
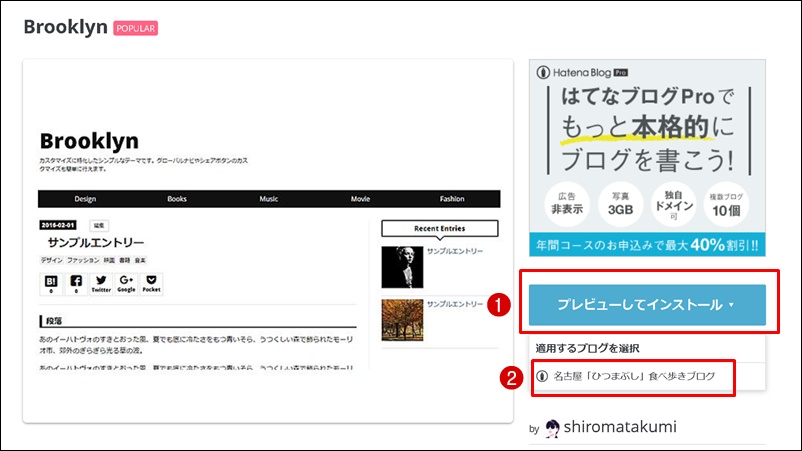
- 「プレビューしてインストール」をクリック
- 適用するブログをクリック。
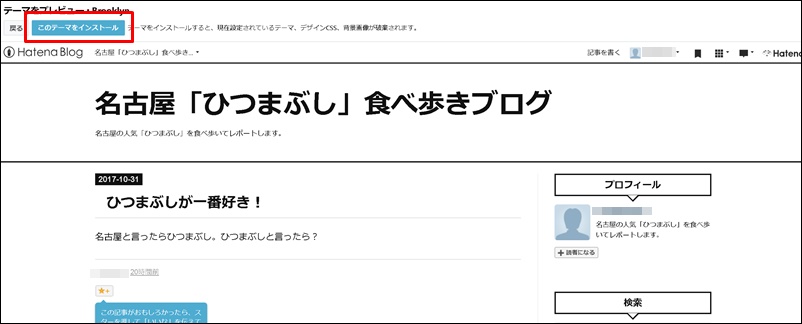
問題なければ「このテーマをインストール」をクリック。
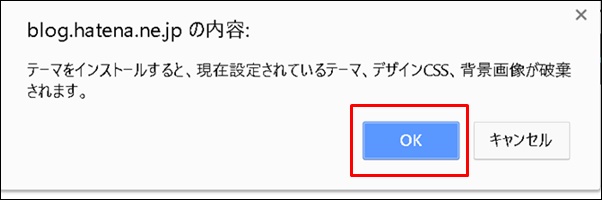
注意書きを読んで問題なければ「OK」をクリック。
※立ち上げ当時は何も設定していないので問題ありません。
ブログを確認してみます。
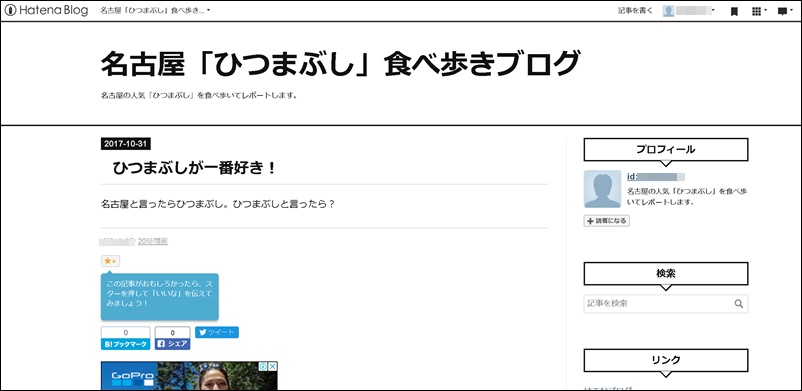
シンプルでとっても見やすいですね。これでいこうと思います^^
はてなブログは目次や見出しも簡単に入れることができます。詳しくははてなブログの目次の設定方法の記事をご覧ください。
はてなブログのログイン&ログアウト方法
実は私は・・・
最初から稼げたわけではありません。苦労に苦労を重ねて、最終的にはノウハウコレクターになってしまいました。 でも「あるコツ」を覚えたことにより売り上げが大爆発したのです。その秘密を期間限定で公開します。 |
はてなブログのトップページからログインすることができるのでお気に入りやブックマークに入れておきましょう。
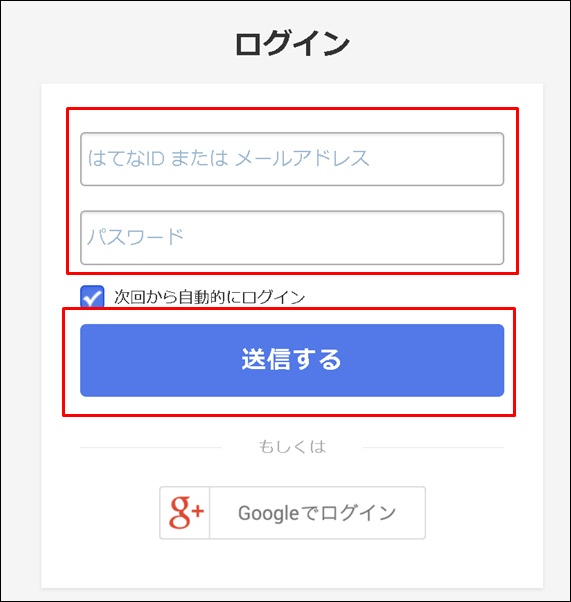
ID(もしくはメールアドレス)とパスワードを入力して「送信する」をクリック。
【他人のパソコン・外出先からログインする方法】
自分のパソコン以外からログインする場合は、グーグルなどの検索エンジンで「はてなブログ」と検索します。
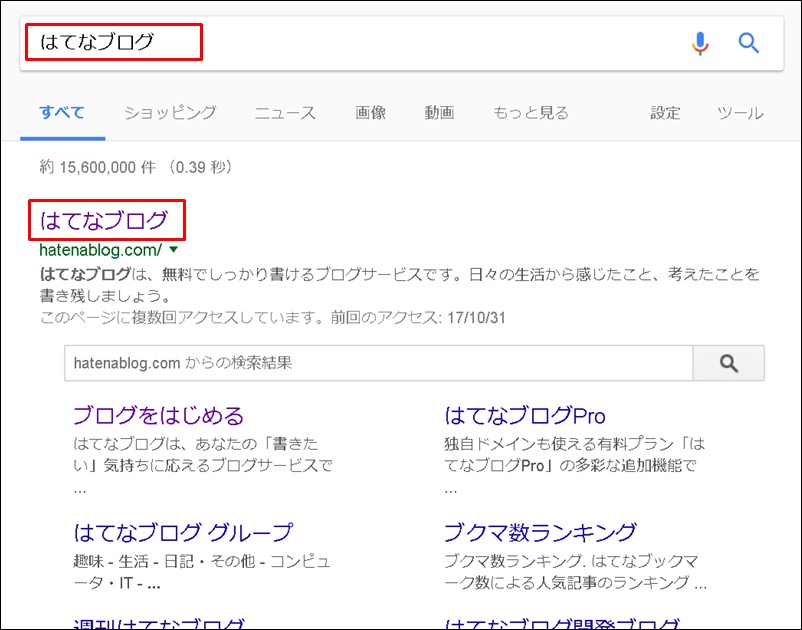
検索結果から「はてなブログ」をクリック。
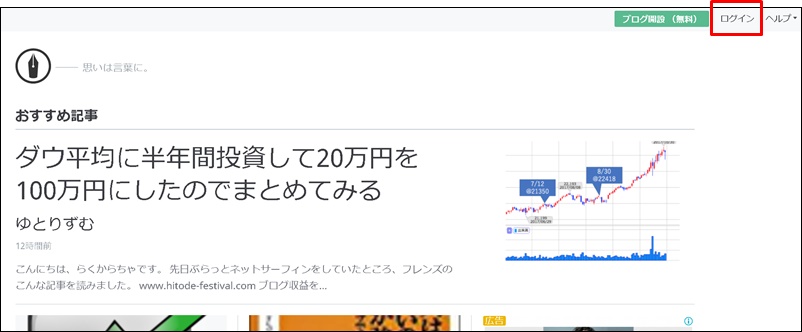
右上の「ログイン」からログインできます。
はてなブログの記事を編集・削除する方法
書いた記事は簡単に編集・削除することができます。
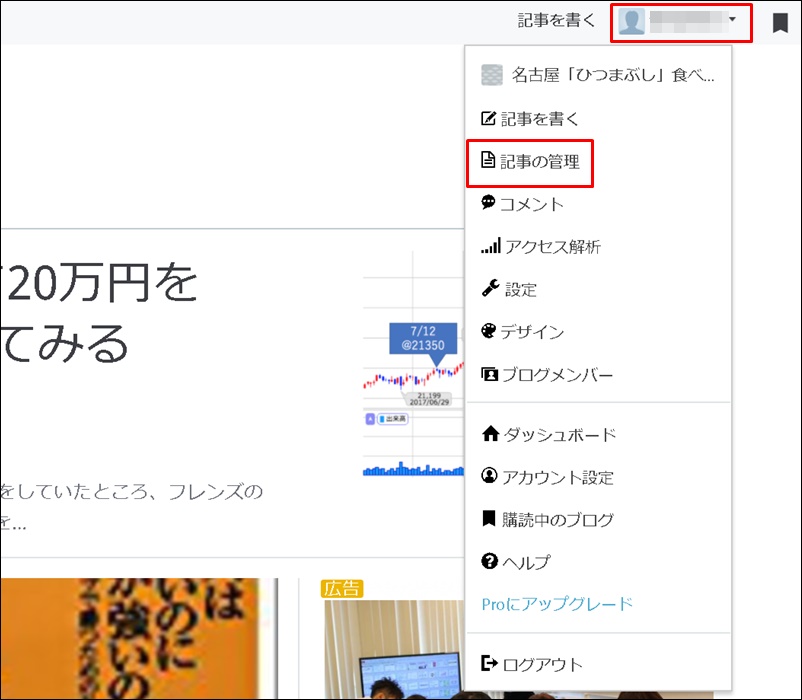
右上の「はてなID」から「記事の管理」をクリック。
【記事の編集方法】

記事タイトルをクリックすると編集画面に移ります。
【記事の削除方法】
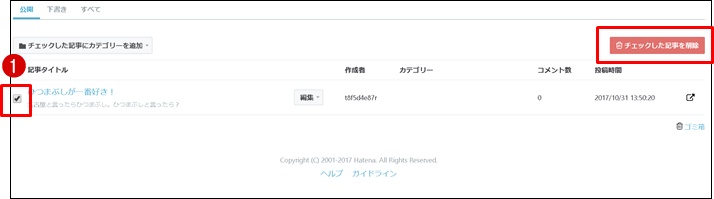
削除したい記事にチェックを入れて「チェックした記事を削除」をクリック。
※削除した記事は元に戻せませんので注意しましょう。
はてなブログの退会方法
はてなブログの退会方法はとっても簡単です。いつか退会したい時がくるかもしれませんので覚えておきましょう。
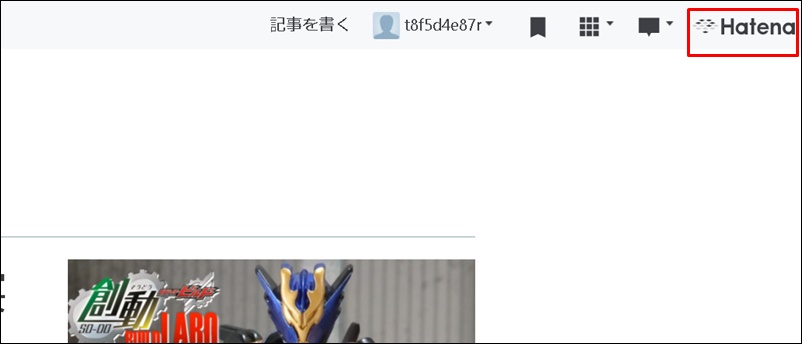
右上の「Hatena」のアイコンをクリック。
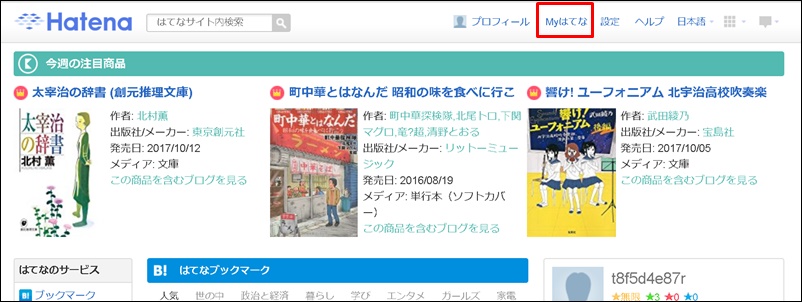
「Myはてな」をクリック。
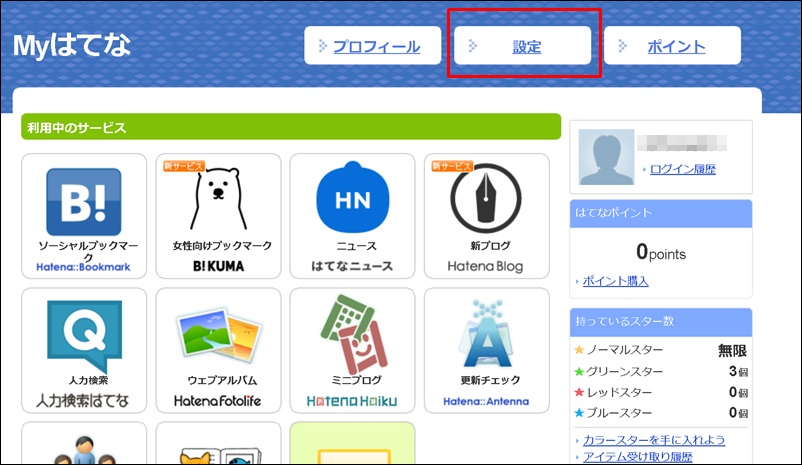
「設定」をクリック。
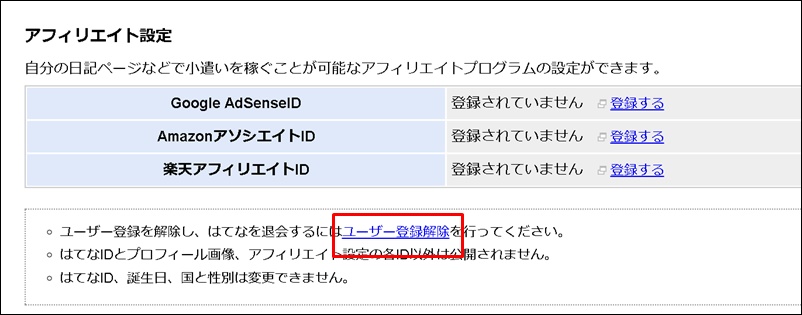
下にスクロールして「ユーザー登録解除」をクリック。
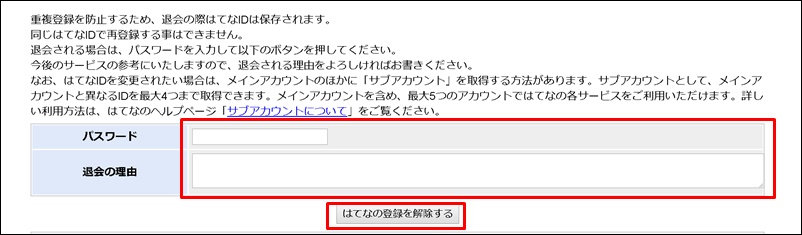
「パスワード」と「退会の理由」を簡単に書いて「はてなの登録を解除するをクリック。
これではてなブログを退会することができます。
まとめ
今回の記事で記事公開からデザイン変更、ログイン、退会方法など一通りの操作方法は学んでいただけました。
後は画像設定、プロフィール変更、文字の装飾、SEO対策などをしていきますが、長くなり過ぎてしまったので別記事にて解説いたします。
また今後ブログで稼いでいくために本格的なノウハウを学びたい方は下記にてまとめましたので是非ご一読下さい。
最後までありがとうございました。
【追伸】
今回の記事は画像をたっぷり使ったので思ったよりも時間がかかりました・・・。でも画像がないと意味が分かりませんよね?画像加工の専門スタッフを雇おうかな^^