こんにちは。この記事を書いたブログ管理人の後藤です。
「ブログを始めたけど稼げない」という悩みはありませんか?
最短で稼ぎたい人は下記よりバナーをクリックしておいてください。
それでは本編に入ります。
今回は初心者の方に向けてアメブロの始め方、作り方を1から丁寧に解説していきます。アメブロIDの取得から記事の書き方、編集、退会まで一連の流れを図解入りで説明します。
この記事を読んで頂ければ今日からでもアメブロをスタートする事ができます。
※注意点※
2021年現在、アメブロでアフィリエイトをする際は、アメブロ独自のサービス「アメーバピック」を使う必要があります。
A8やもしも、afbなどの外部ずASPは使用できなくなっておりますので注意が必要です。
また、
- 売れる広告が分からない
- アクセスが集まらない
- 記事の書き方が分からない
- キーワード選びが分からない
という人は私の主催する無料アフィリエイト講座をご覧ください。初月から稼ぐ人も続出しております。
【今回の記事で学べる事】
|
ちょっと長くなりますが下記目次よりお目当ての項目にジャンプすることができるので興味のあるところから読み進めていって下さいね^^
初心者がアメブロを始める前の準備
アメブロを始める前にまず準備しておくことがあります。
それは「メールアドレスの取得」です。
もちろん、すでにお持ちの方はこの項目は飛ばしてください。アメブロは活動していると読者申請や「いいね」「ペタ」などの連絡がメールで届くようになるので、プライベート用、仕事用と分けたい方は新しく取得しておいても良いと思います。
フリーメールのオススメは
- Gmail
- Yahooメール
のどちらかです。どちらも使い勝手はよく、パソコンからでもスマホからでも、漫画喫茶のパソコンからでもメールの送受信が可能です。
もし作り方が分からない方は下記を参考にしてください。
アメブロの始め方(アメーバID取得)
アドレスの準備ができたらアメブロを始めていきましょう。
まずはアメブロにアクセスして下さい。
アクセス⇒アメブロ
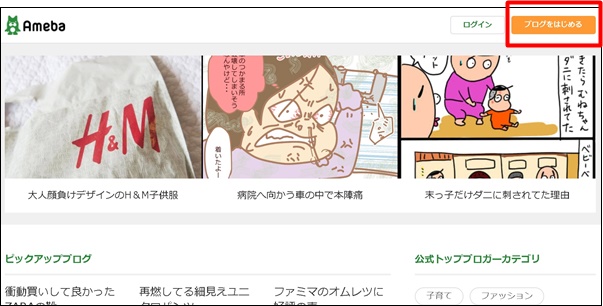
こちらがアメブロのトップ画面です。右上の「ブログをはじめる」をクリック。
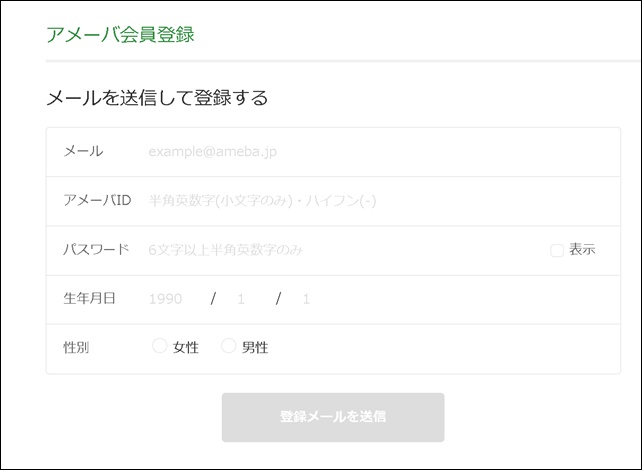
するとこのような画面が表示されます。
メール・・・あなたのアドレスを入力してください。
アメーバID・・・3~24文字の半角英数字(記号はハイフンのみ使用可能)で自由に決めることができます。
ここで決めたIDがご自身のアメブロのURLの一部となります。
例:IDが123456の場合、
https://ameblo.jp/123456/
がURLとなります。
※こちらは他の会員に公開され増すので、個人情報(銀行のパスワードなど)は使わないようにしましょう。
パスワード・・・8~12文字の英数字で自由に決めて下さい。
※セキュリティのためIDで使った文字列は使用できないようになっています。
生年月日・・・生年月日を入力します。
※生年月日は登録後の変更ができません。年齢を知られたくないという人もいると思いますが、年齢は初期設定で非公開になっているので正確に入力しましょう。
性別・・・性別を選択してください。
※性別を非公開にしたい場合は、登録後変更できます。
全て入力ができたら「登録メールを送信」をクリック。
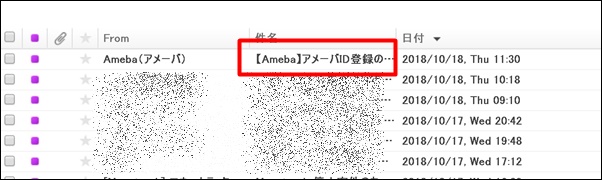
このような件名でメールが届きます。メールをチェックしましょう。
後は画面の指示通りにすすめていけば簡単に登録が完了します^^
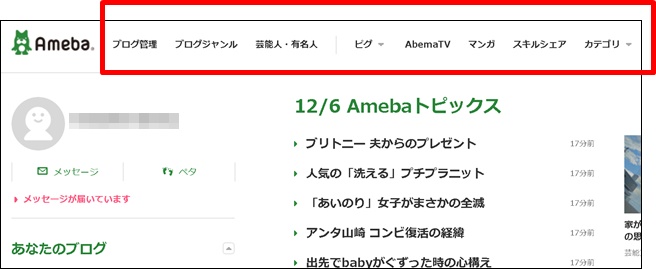
こちらがあなたのマイページとなります。
ブログ運営が目的の場合は基本的には赤枠一番左の「ブログ管理」しか使いませんが、初心者の方も多いと思うので簡単な説明をしておきます。
ブログ管理・・・こちらで記事を書いたり、アクセス数をチェックしたりなどブログの管理全般をすることが可能です。
ブログジャンル・・・ジャンル別に他の人の書いたブログを探すことができます。
芸能人・有名人・・・芸能人やスポーツ選手、歌手など有名人のアメブロを探す事が可能です。
ピグ・・・ピグはアメブロ内での自分のキャラクターです。ブログのプロフィール画像にも使えます。
AbemaTV・・・アメブロの運営会社が提供するインターネットテレビ「AbemaTV」を見ることができます。
マンガ・・・アメーバの運営するマンガサイト「読書のお時間です」のページに飛びます。
スキルシェア・・・スキルシェアをクリックすると表示されるREQU(リキュー)とはサイバーエージェントの運営する「あなたの特技販売サイト」です。
カテゴリ・・・アメーバおすすめのアプリやコンテンツを探す事ができます。
これらは「どんなものがあるのか」を知っておくだけでOKです。次へお進み下さい。
アメーバブログの作り方
ではいよいよブログを作っていきましょう。
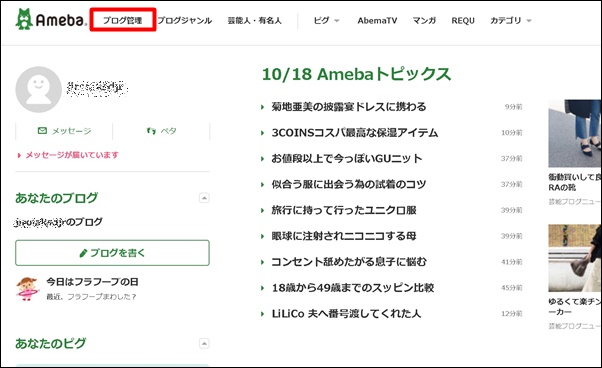
赤枠の「ブログ管理」をクリック。
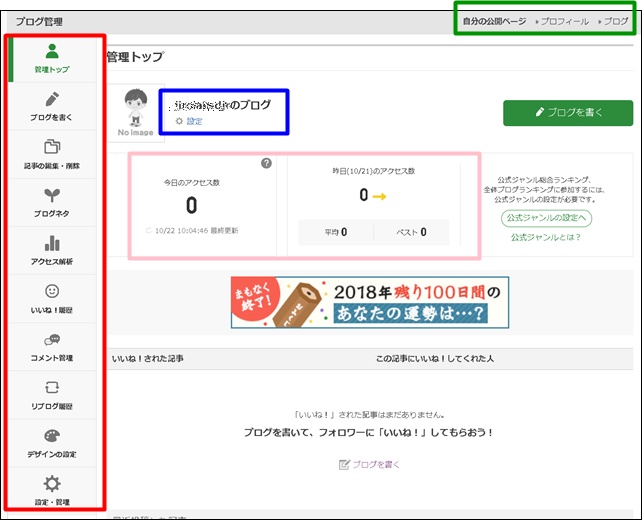
こちらがブログ管理のトップページとなります。ここから記事を書いたり、編集したりアクセス数をチェックできます。
まずは全体像を知るためにも各ボタンの役割について簡単に解説します。覚えなくてもよいので「こんなことできるんだ」と読み流してください^^
【赤枠内の説明】
管理トップ・・・ブログ管理のトップに戻る事ができます。
ブログを書く・・・新しい記事を書くことができます。
記事の編集・削除・・・過去に書いた記事を編集したり削除できます。
ブログネタ・・・こちらは定期的にアメブロから提供されるネタですが、あまり使う機会はありません。
アクセス解析・・・アクセス数を日別、デバイス(パソコンやスマホ)別に確認できます。
いいね!履歴・・・いいねをしてくれた記事やだれがいいねしてくれたのかを確認できます。
コメント管理・・・記事についたコメントをチェックすることができます。
リブログ履歴・・・他の人の記事の中で自分の記事が紹介された場合に表示されます(ツイッターのリツイートのようなイメージです)。
デザインの設定・・・ブログのデザインを選ぶことができます。
設定・管理・・・タイトル変更やサイドバー、フリースペースの編集などブログの全体設定ができます。
Amebaプレミアム・・・画像の容量をアップしたりなどアメブロの有料サービスに申し込むことができます。
【青枠内の説明】
ブログタイトルが表示されています。
「設定」をクリックするとブログタイトルやコメント、いいね、フォローの設定ができます。
【ピンク枠内の説明】
今日と昨日の簡易的なアクセス数を把握することができます。詳細を見たい場合はサイドバーの「アクセス解析」からチェックできます。
【緑内の説明】
実際に公開されているあなたのプロフィールページとブログのトップページを確認できます。
管理画面トップの使い方が分かったところで、いよいよブログ作成を始めていきましょう。
ブログのタイトルと説明文を作ろう
ブログを開始するにあたってまず最初にやるのがブログのタイトルと説明文など全体の設定です。
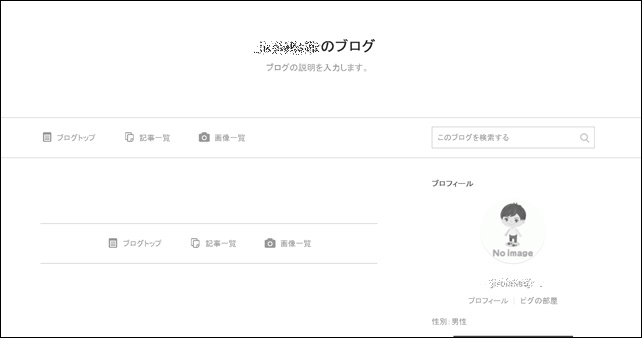
初期段階だと、上記のようにタイトルは「アメーバIDのブログ」となっています。またタイトルの下のメッセージも「ブログの説明を入力します」と表示されています。
実はすでにこのままWEB上に公開されてしまっています。このままだと見た目も悪いので簡単に変更しておきましょう(後から何度でも修正できるので仮でOKです)。
管理画面トップに移動してください。

ちなみに私はブログアフィリエイトで人生が激変しました。もし現状が不安な方はぜひ私の稼いでいる秘密をご覧ください。 後藤の稼いでいる生の情報や裏ワザ的なノウハウもお伝えしております。
|
ダッシュボード左下の「設定・管理」をクリック。
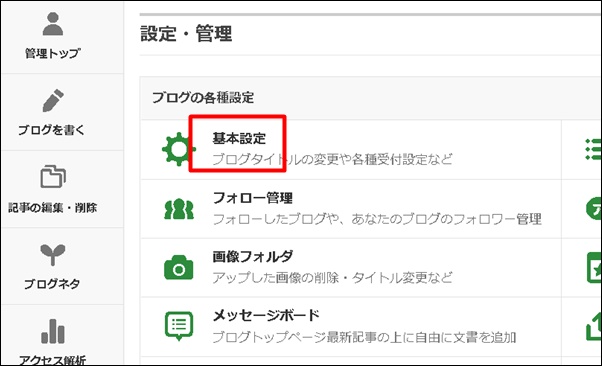
「基本設定」をクリックします。
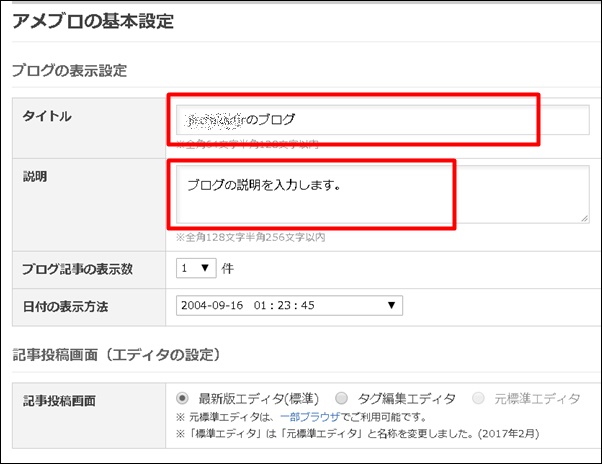
最低限やっておきたいのが赤枠の「タイトル」と「説明」の変更です。
これらは後から何度でも変更が可能なので、まずは仮でつけておきましょう。ブログのテーマが固まってきてから魅力的なタイトルをじっくりと考えればよいと思います。
下記にて魅力的なタイトルの付け方をまとめました。
またその他、設定項目に関して簡単に用語の解説とオススメの設定方法を書いておきますね。
タイトル・・・ブログ全体のタイトルを変更できます
説明・・・ブログの説明文です。デザインによって表示される場所が異なります。
ブログ記事の表示数・・・トップページに表示させる記事数を変更できます。3もしくは5記事がオススメです。
日付の表示方法・・・記事に表示される日付の表示を変更できます。分かりやすいように「〇年〇月〇日 時間」がオススメです。
記事投稿画面・・・最新版エディタで問題ありません。
コメントの受付・・・記事のコメントを受け付けるかどうか選択できます。アメーバ会員以外からも幅広く受け付けたいので「受け付ける」でOKです。
いやがらせや、スパムなど次の公開方法で対策できます。
コメントの公開方法・・・「承認後に公開」を選択。これで自分で選んで公開することができます。
コメント画像認証・・・少しでもハードルを下げるため「画像認証しない」でOKです。あまりにもスパムコメントが多いようなら後から「画像認証する」に変更しましょう。
いいね!の受付・・・書いた記事に「いいね!」を受け付けるかどうか選択できます。「受け付ける」にしておきましょう。
リブログの受付・・・リブログとは自分の記事を相手のブログで紹介してもらえる機能です。「受け付ける」にしておきましょう。
フォロー受付・・・ブログのフォローをすると、そのブログの更新情報をメールやチェックリストで受け取る事ができわざわざ探す手間が省けます。「すべて承認する」でOKです。
フォロー画像認証・・・フォローされる際に画像認証をするかどうか選択できます。「画像認証しない」でOKです。
フォロー申請設定・・・自分が他のブログをフォローする際にアメーバIDを公開するかどうか選択できます。IDを公開することにより相手も気になって見にきてくれるケースが多いので「公開でフォローする」にチェック。
ランキングの参加・・・ブログのテーマ、ジャンルが固まってきてから「公式ジャンル」の設定を行いましょう。
ペタの受付・・・ペタとはブログを訪問しましたよという「足跡」のようなものです。「受け付ける」でOK。
他の記事へのリンク表・・・記事の下にどんなリンクを貼るのかの選択ができます。なるべく同じような内容のテーマの記事の方がクリックされやすいので「同じテーマの記事」のみ表示するがオススメ。
共有ボタンの表示・・・ツイッターやはてなブックマークなどの共有ボタンを表示させるかどうかを選択できます。「表示する」にチェック。
コメント通知・・・記事にコメントがついた時にメールで受け付けるかの設定ができます。まずは「受け付ける」でOKです。
フォロー申請通知・・・ブログへフォローの申請がされた時にメールで受け付けるかの設定ができます。受け付けるにチェックしておきましょう。
メール投稿完了通知・・・メールで記事を投稿した場合に、投稿が完了したことを教えてくれます。メールで記事を投稿する予定のある人は「受け付ける」にチェック。
その他の通知・・・アメーバからのお知らせを受け付けるかどうか選択できます。規約や機能が変更した際に連絡がくるので「受け付ける」でOKです。
設定ができたら最下部の「保存」をクリック。これでブログを作るための初期設定が完了です。
プロフィールの編集方法
ブログの初期設定ができたら次はプロフィールを編集します。
まずは初期段階で自分のプロフィールがどのように表示されているのかチェックしてみましょう。
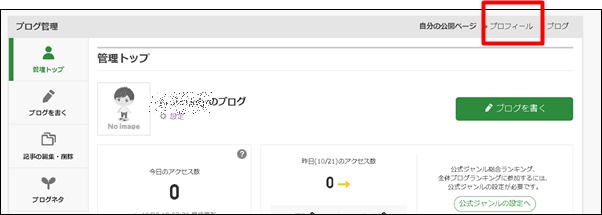
管理トップの右上「プロフィール」をクリック。
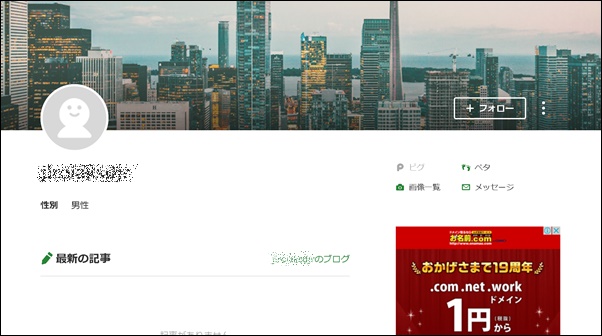
初期段階ではこんなにシンプルなものになっています。
これではいくら記事が気に入っても「いいね!」やフォローはしてもらえませんね^^
★プロフィールページの作り方
次はプロフィールページの作り方を解説します。
正直アメブロのプロフィール編集画面がどこにあるのか分かりにくいです。でも一回やってしまえば覚えられるので下記手順通りに進めてみてください。
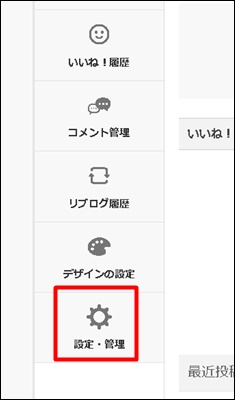
管理TOP左下の「設定・管理」をクリック。
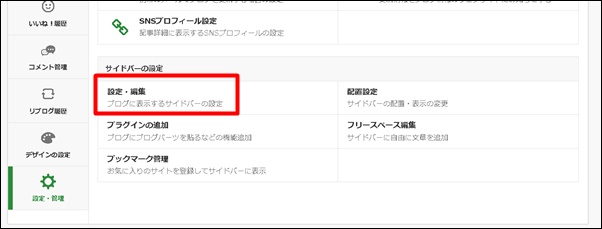
サイドバーの設定から「設定・編集」をクリック。
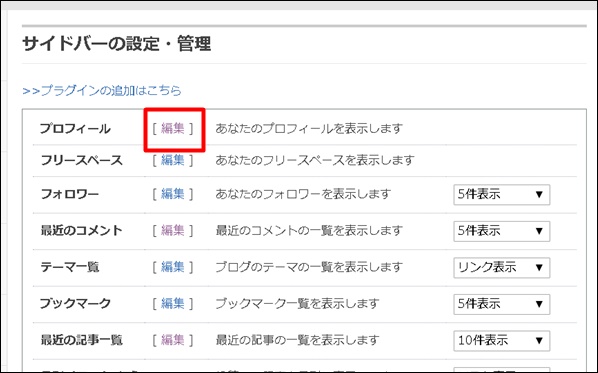
プロフィールの「編集」をクリック。
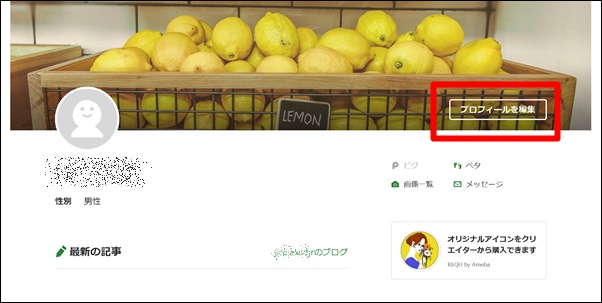
すると右上に「プロフィールを編集」というボタンが表示されますのでクリック。
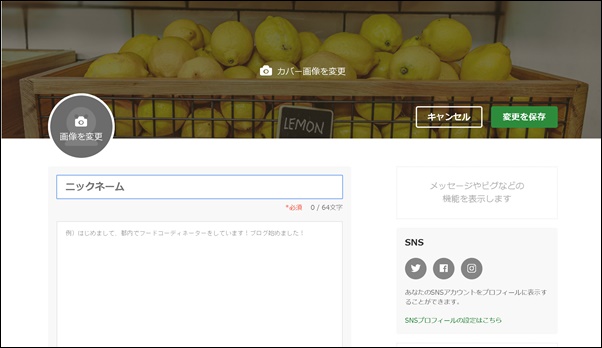
こちらから
- ニックネーム
- プロフ画像
- あいさつ文
などの変更が行えます。仮でもよいので入力しておきましょう。
※プロフ画像については、後ほど解説します。
性別や年齢などの公開・非公開設定について
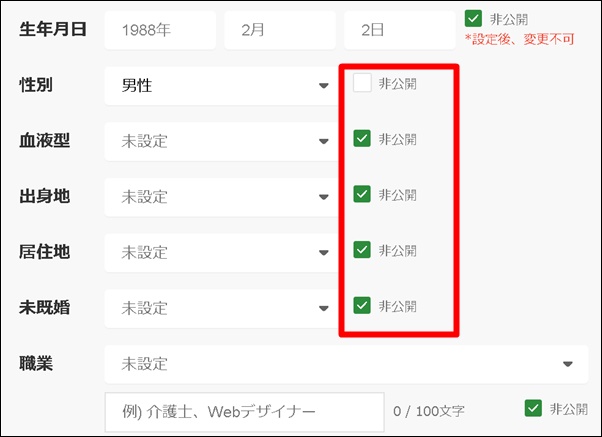
プロフィール編集画面を下にスクロールするとこのような画面が表示されます。
この画面で、
- 生年月日の公開、非公開設定
- 性別の変更
- 血液型の設定
- 出身地
- 居住地
- 未既婚
- 職業
これらの設定が可能です。また公開や非公開の設定もできます。
性別だけはデフォルトで「公開」になっていますので非公開にしたい場合はチェックを入れておきましょう。
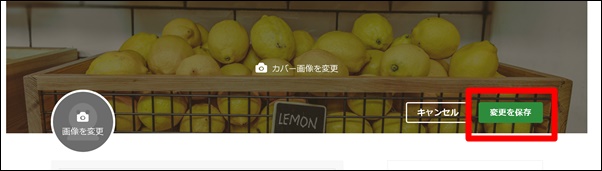
最後に画面右上の「変更を保存」をクリックしてプロフィールは完成です。
記事の書き方
次は記事の書き方を解説します。アメブロは初心者の方にぴったりのブログサービスなので感覚的に操作できますのでご安心ください。
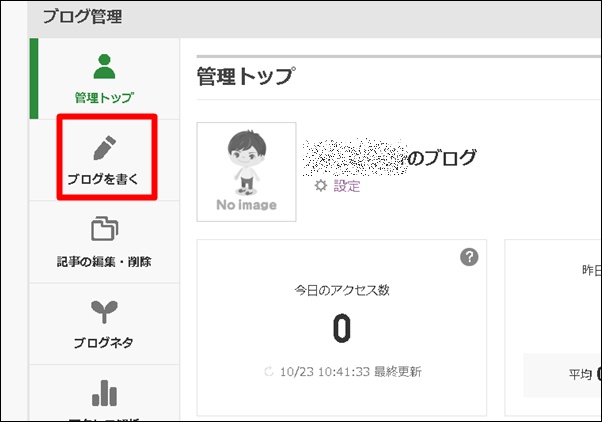
管理トップから「ブログを書く」をクリック。
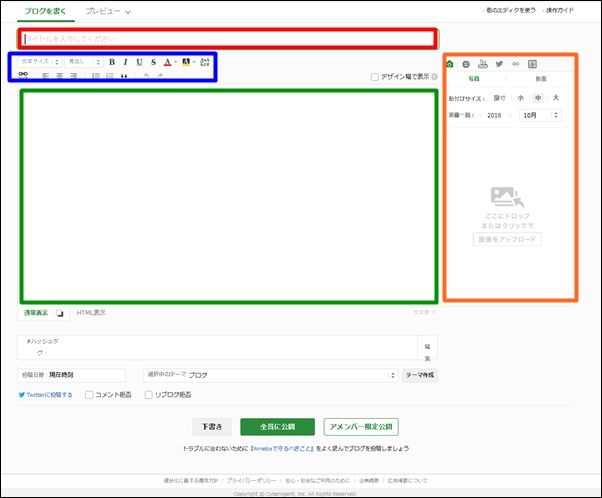
するとこのような画面が表示されます。
赤枠・・・記事タイトルを入力します(30~32文字まで推奨)
青枠・・・色やサイズ、太さなど文字装飾ができます。
緑枠・・・本文を入力します。
オレンジ枠・・・画像やyoutube動画などを挿入できます。
その他ハッシュタグをつけたり、テーマ(カテゴリ)の選択が可能です。
後から簡単に消せますので、練習と割り切って30文字ほどで良いので書いてみましょう。
文章に抑揚やメリハリをつけたい場合はアメブロの文字装飾方法の記事にて文字サイズや色の変更についてご紹介しております。
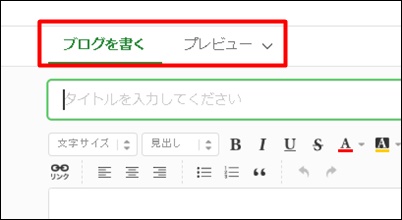
上部のプレビューを押すと、プレビュー画面になります。「ブログを書く」をクリックすると編集画面に戻ります。
記事を書けたら「全員に公開」をクリック。
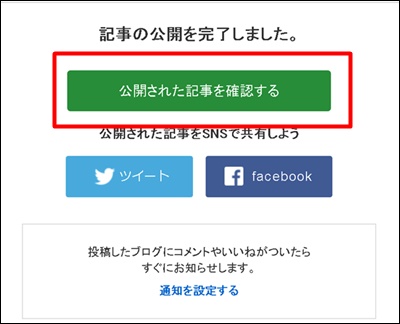
このような画面が表示されたら成功です。
「公開された記事を確認する」をクリックすると実際アップされた記事を確認できます。
記事を早く書くコツを過去記事にてまとめていますので参考にしてください。
参考⇒ブログ記事を早く書く方法
次は書いた記事を削除、編集する方法をお伝えします。
過去の記事の編集&削除方法
書いた記事が気に入らないものになっても心配いりません。
アメブロは過去の記事をいつでも削除、編集ができます。
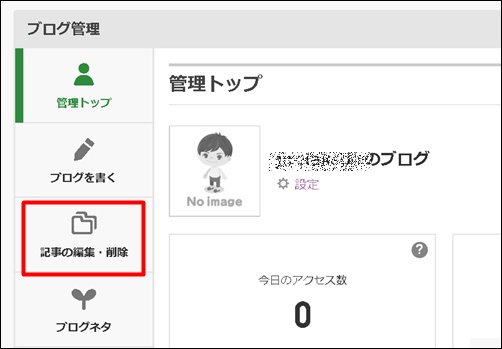
左メニューから「記事の編集・削除」をクリック。
★記事を削除する方法
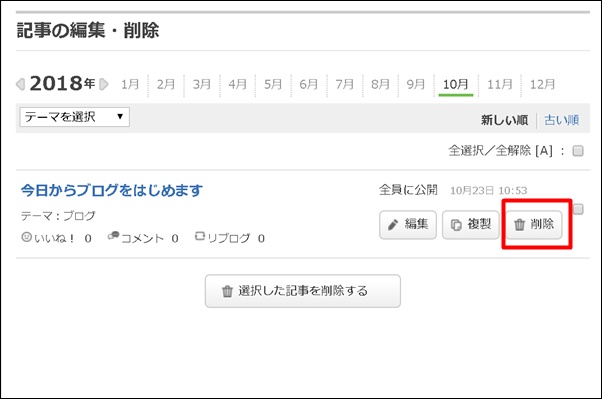
削除したい記事タイトルの欄の「削除」をクリック。これで記事が削除できます。
★過去記事を編集する方法
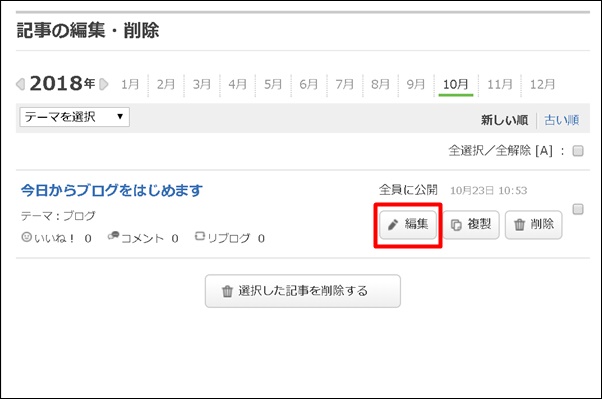
編集したい記事の欄の「編集」をクリック。
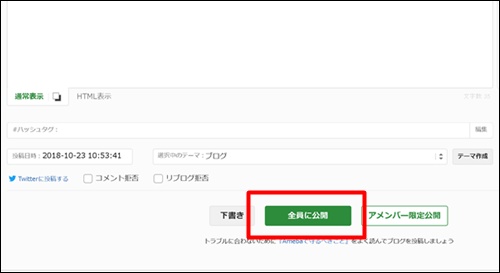
記事を編集したら「全員に公開」をクリック。
このようにアメブロは記事編集や削除が簡単にできます。ですので慎重になり過ぎずに、まずは気軽に書いていきましょう。
デザイン・テンプレートの変更方法
次はデザインの変更方法をお伝えします。
アメブロは初期段階ではとてもシンプルなデザインとなっております。
私はこのシンプルなデザインが嫌いではありませんが、もっと可愛く、もっとかっこよくしたい人はデザイン変更を行いましょう。
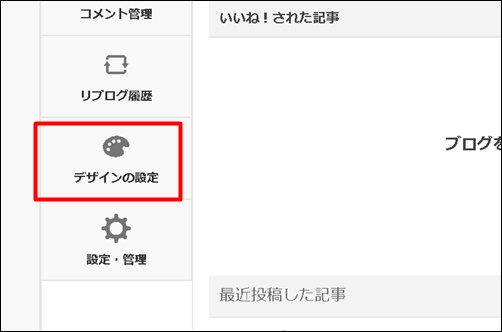
左メニューの「デザインの設定」をクリック。
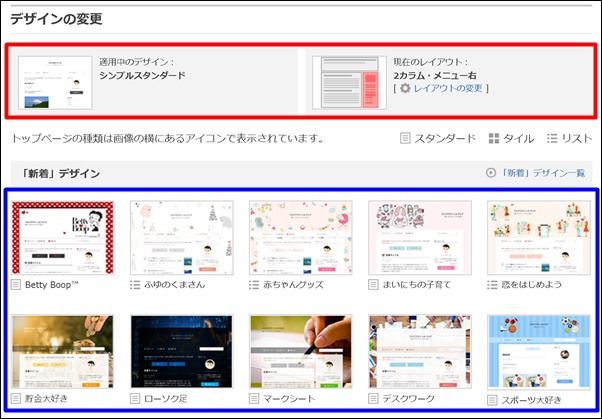
するとこのような画面になります。
赤枠・・・現在のデザインとレイアウトが表示されています。
青枠・・・ここからお好きなデザインを選択できます。
※レイアウトとは? レイアウトは2カラムと3カラムから選ぶことができます。またメニューの位置も右か左かを選択できます。 私のオススメは「2カラム」の右メニュー」です。 |
実は私は・・・
最初から稼げたわけではありません。苦労に苦労を重ねて、最終的にはノウハウコレクターになってしまいました。 でも「あるコツ」を覚えたことにより売り上げが大爆発したのです。その秘密を期間限定で公開します。 |
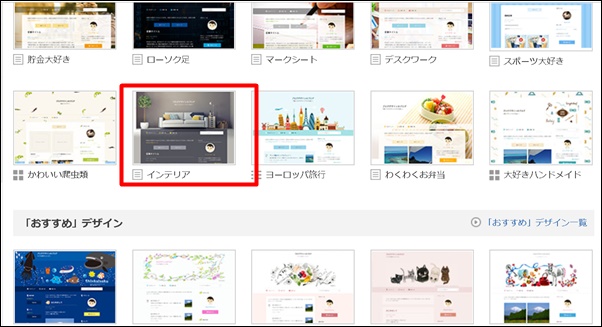
気になるデザインがあればクリック。
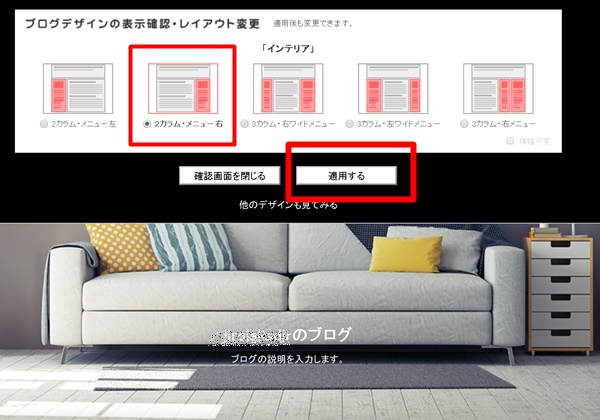
サンプルページを見ることができます。
問題なければカラム数とメニューの位置を決めて「適用する」をクリック。
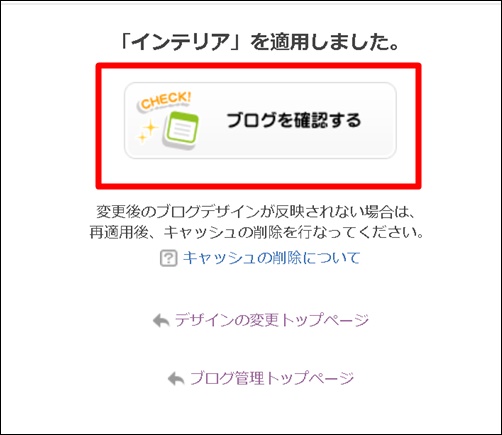
このような画面が出たら成功です。
デザインが変更されたか確認してみましょう。「ブログを確認する」をクリック。
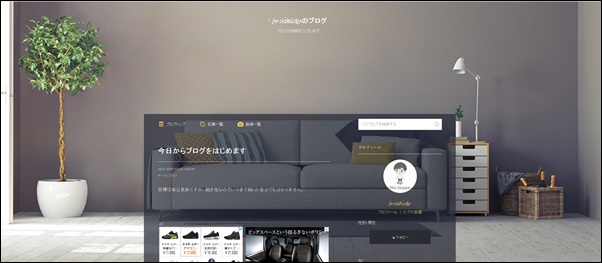
はい、かっこよくなりましたね。デザイン変更成功です。
またデザイン変更はいつでも可能なので季節ごとに変えても面白いかもしれませんね^^
アメブロのログイン・ログアウトの方法
次はアメブロのログインとログアウトの方法をお伝えします。
いつも自分の決まったパソコンでするのなら問題ないのですが、スマホや他人のパソコンなどでログインしたい場合もあるかもしれません。
その際に困らないように、ログインとログアウトがいつでもできるように目を通しておきましょう。
とくに初心者の方は「ログインできない・・・」と焦るケースが多いですが、下記方法を頭に入れておけばいつでもどこでもネットが繋がっていれば簡単にログインできるようになります。
自分のパソコン・スマホでログインする場合
アメブロのログインURLは下記です。
アメブロログインページ⇒https://dauth.user.ameba.jp/login/ameba
上記をパソコンやスマホのお気に入り、もしくはブックマーク登録をしておくと次回からログインする時に便利です。
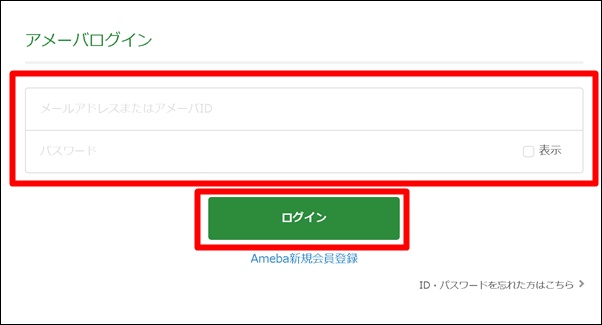
メールアドレス(またはアメーバID)とパスワードを入力してログイン。
これでログインできます。
上部の「ブログ管理」から記事を書いたり更新することができます。
ログインURLが分からなくなったら?
パソコンやスマホを変更した場合や漫画喫茶や友人など他人のパソコンでログインする場合はグーグルやヤフーで「アメブロ ログイン」と検索してください。
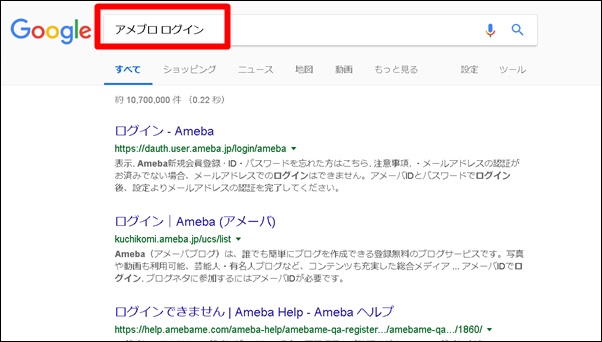
「アメブロ ログイン」と入力して検索。
すると1位か2位にログインページが表示されるのでクリック。そこからアイパスを入力してログインしましょう。
ログアウトの仕方
自分のパソコンやスマホなら必要ありませんが、漫画喫茶や友達など他人のパソコンでログインした場合は必ず最後にログアウトしておきましょう。
ログインしたままの状態だと自由に記事を編集できますし、最悪の場合、他のアメーバユーザーにスパム行為をされてしまう場合もあります
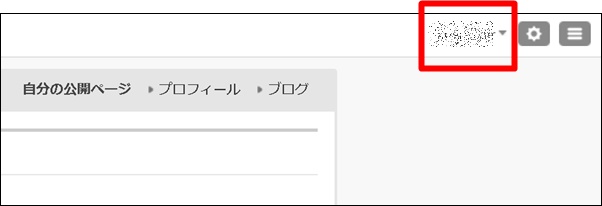
管理トップの右上に表示されているアメーバIDをクリック。
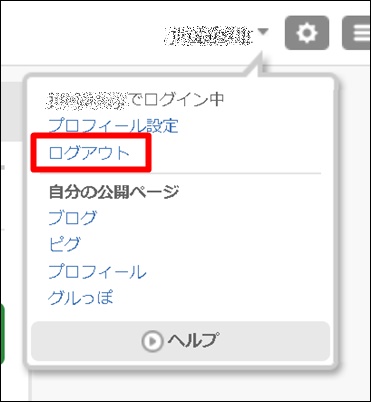
するとこのような画面が表示されるので「ログアウト」をクリック。
他人に管理画面に入られないように必ずログアウトを行うように癖づけしましょう。
その他知っておきたい事
次にアメブロを始める上で知っておきたい事、やっておきたい事を解説していきます。
「こんなこともできるんだ」と頭に入れておけば、いざという時にきっと役に立つはずです^^
プロフィール画像について!ピグの作り方
プロフィール画像が初期設定のままだと高確率でページを閉じられてしまいます。
ですのでアメブロを作ったらプロフィール画像を設定しておきましょう。
もし自分の写真を載せたくないという人は「ピグ」という仮想のキャラクターをプロフィール画像に設定することができます。
初心者だからと言って後回しにすると、ずっとやらないケースが多いです。数分でできてしまうので、まずは簡単にピグを作ってみましょう。
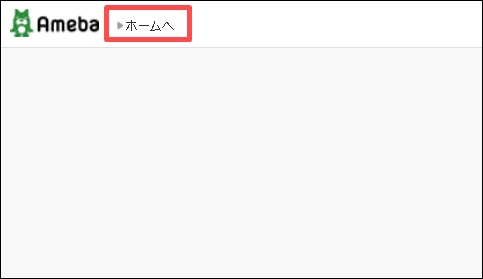
まずは「ホーム」に移動します。

上部の「ピグ」をクリック。
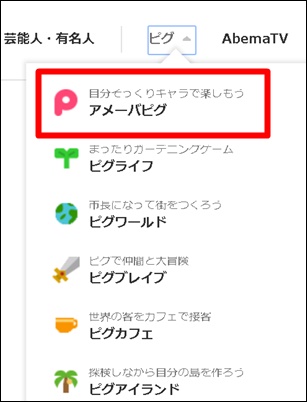
するとこのような画面が表示されるので「アメーバピグ」をクリック。
ここからは画面の指示にしたがって進めていけばピグを完成させることができます。
後から変更することが可能なので、まずは気軽に作ってみましょう。
もっと詳しく知りたい方はアメーバピグの作り方とプロフィール画像変更を参考にしてください。
今回はこんな感じになりました。

正面ショット

背面ショット
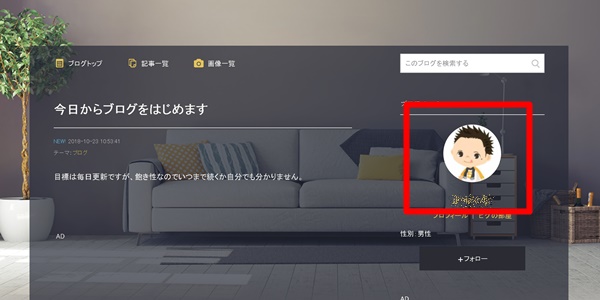
ピグを作ると、このようにアメブロのプロフィール画像にも反映させることができます。
初期段階と比べてかなり印象が異なりますね^^
アメブロのアフィリエイトに関して
「アメブロでアフィリエイトしてもいいの?」という疑問をもたれている人は多いと思います。
※2020年よりアメブロは再び外部アフィリエイトが禁止となりました。
冒頭でもお伝えしたようにアメブロでアフィリエイトをする場合はアメーバピックを使う必要があります。
結論から言うと2018年11月現在、アフィリエイトは可能です。
ただし、利用規約や注意点を守らないと削除リスクが伴うことも忘れてはいけません。
詳しくはアメブロはアフィリエイト禁止?の記事でまとめましたので参考にしてください。
アメーバIDとパスワードを忘れた時は?
次はもしもアメーバIDとパスワードを忘れてしまった時の対処法をお伝えします。
まずはアメブロのログイン画面にアクセスして下さい。
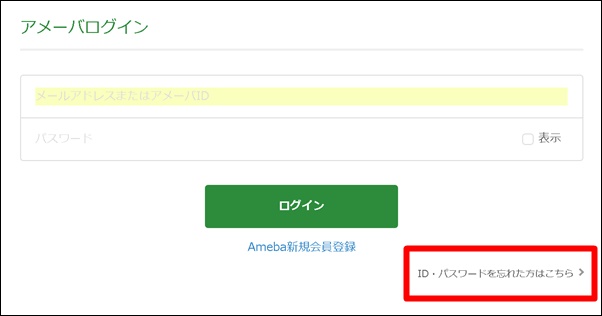
画面右下の「ID・パスワードを忘れた方はこちら」をクリック。
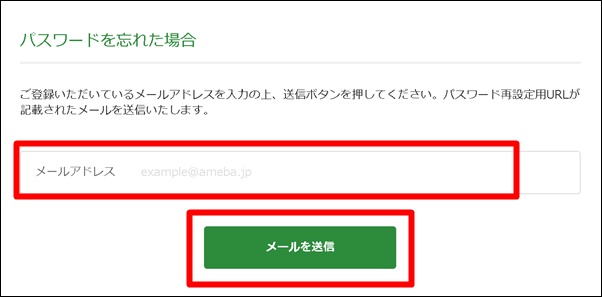
アメブロに登録したメールアドレスを入力して「メールを送信」をクリック。
これで新しいパスワードの再設定用URLが届きます。
※登録したメールアドレスを忘れてしまうと再設定できませんので注意が必要です。
アメブロの記事に動画を貼り付ける方法
ブログに動画を貼り付けることにより記事の滞在時間がのびます。グーグルは滞在時間が長い記事を「ユーザーにとって価値がある」と判断するため評価が上がりやすいです。
ただ動画を貼る際のポイントや注意点もございます。詳しくはアメブロに動画を貼り付ける方法をご覧ください。
アメブロの退会(ID削除)の方法
はじめる前から退会の事を考えていても仕方ありませんが、人生には何があるか分かりません。
念のためアメブロの退会、IDの削除方法を書いておきますので、ぜひ頭の片隅にでも入れておいてください。
※退会においての注意点
|
上記注意点を確認した上で退会手続きを進めていきます。
★一度でもスマホで利用したことのある人
一度でもスマホでアメブロを利用した事がある人はデータを全て削除するため「スマートフォン用の退会フォーム」から手続して下さい。
⇒スマートフォンをご利用の方向け退会フォーム
※スマートフォンから申請してください。
★パソコン・モバイルでしか利用した事がない方
⇒PC・モバイルのみをご利用の方向け退会フォーム
初心者用アメブロの始め方&作り方まとめ
今回はアメブロの始め方と作り方、その他注意点などをご紹介しました。
少し長くなってしまいましたが、最低限今回お伝えした設定をしておけば問題なくアメブロを始めることができます。
前述した通り、アメブロは初心者の人がブログを始めるのに最適な環境が整っています。操作もしやすいですし、デザインもクリックだけで決定できます。
最後に簡単に大切なポイントや注意点のおさらいをしておきますね^^
【最低限初心者のうちからやっておきたい事】
|
最低限この7つの項目をやっておきたいです。
前述した通り、ほとんどの項目を何度でも修正することができます。使い方に慣れるためにも、どんどん触るのが早く上達するためのコツです。
またアメブロは2020年にアフィリエイト禁止となりましたが、もしアフィリエイトをメインに行いたい人はおすすめ無料ブログにてまとめましたので参考にしてください。
また、
- もっとアクセスを集めたい
- 売れる広告を知りたい
- 売れるキーワードを知りたい
- 売れるライティングの型を知りたい
という人は私のメルマガをぜひご覧ください。
無料で最新のアフィリエイトノウハウをどんどん公開していきます。
初月から稼げたという人が続出しています。




