こんにちは。この記事を書いたブログ管理人の後藤です。
当ブログはアフィリエイト広告を利用しています。
「ブログを始めたけど稼げない」という悩みはありませんか?
最短で稼ぎたい人は下記よりバナーをクリックしておいてください。
それでは本編に入ります。
今回ははてなブログをサーチコンソールに登録する方法をお伝えします。また登録後、絶対にやっておきたいのがサイトマップ登録とFetch as Google、検索パフォーマンスの改善です。
これらを全部、図解で分かりやすく解説していきます。
【サーチコンソールに登録するメリット】
世の中のツールでこれができるのは「サーチコンソールだけ」です |
また後半ではブログで100万円稼ぐためのノウハウをまとめましたので是非最後までご覧ください。
【ステップ1】グーグルアカウントを取得
サーチコンソールを利用するためにGoogleのアカウントが必要となります。もし現在Gmailを使っている人はそのアカウントでそのまま利用できます。
もしまだお持ちでない方は下記を参考にGoogleアカウントを取得しましょう。
取得出来たらステップ2に進みます。
【ステップ2】はてなブログをサーチコンソールに登録
ではいよいよはてなブログをサーチコンソールに登録していきます。
サーチコンソールにアクセスしてください。
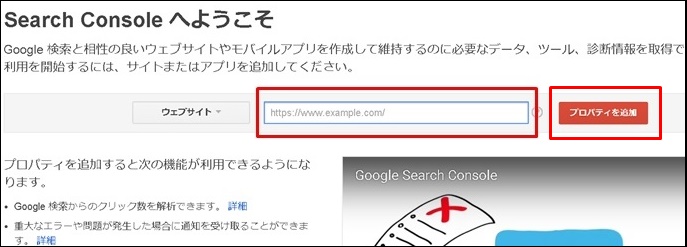
はてなブログのURLを赤枠に入力して「プロパティを追加」をクリック。
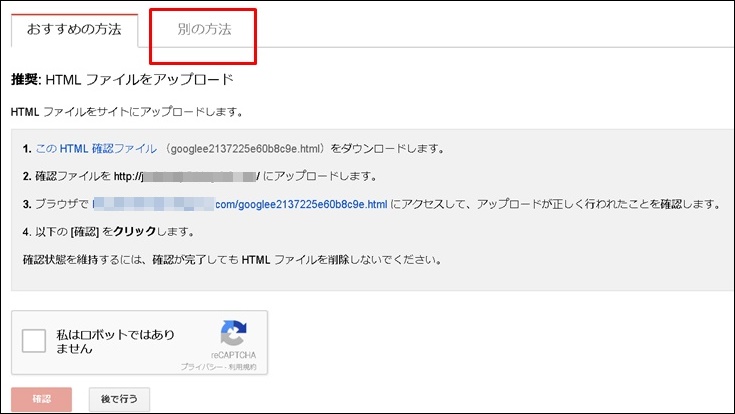
「別の方法」を選択してください。
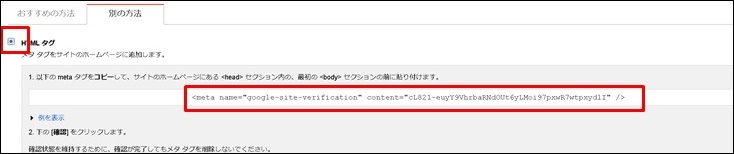
「HTMLタグ」を選択します。赤枠の「metaタグ」というものの後半部分を使いますので、メモ帳などに貼り付けておいてください。
一旦このページはこのままにして、はてなブログの管理画面を開いてください。
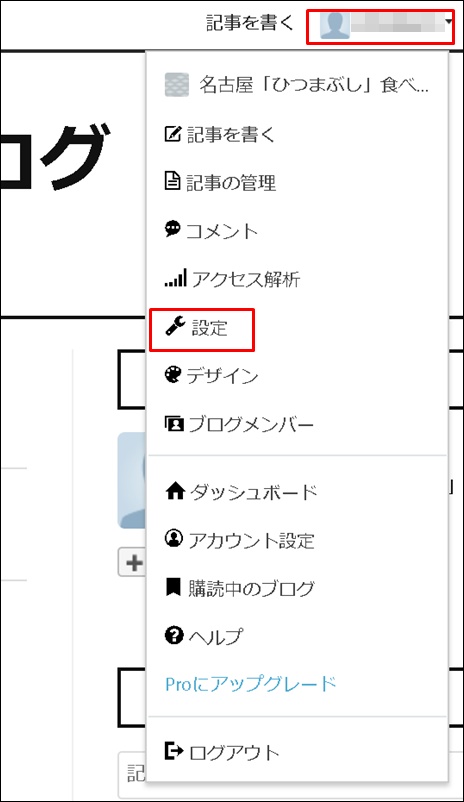
「はてなID」から「設定」をクリック。
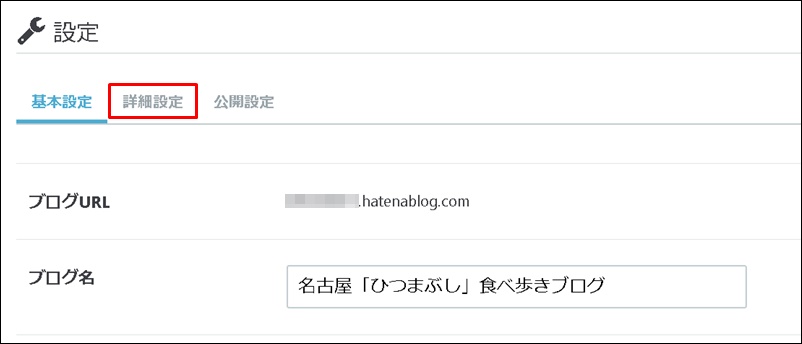
「詳細設定」をクリック。
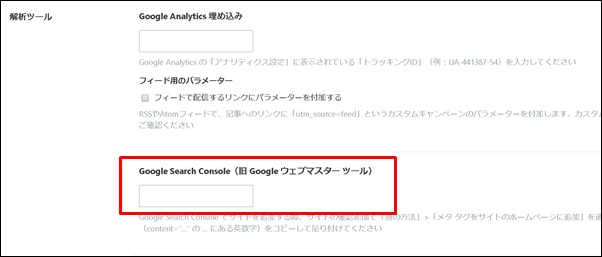
Google Search Consoleの枠に先ほどメモ帳に貼り付けておいた「metaタグ」の一部を貼り付けます。
貼り付けるのは後半部分だけです。
![]()
オレンジ色の部分だけコピーして貼り付けましょう。
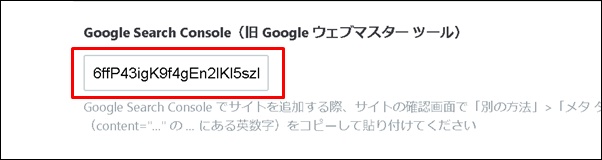
このように「”」をコピーしないように英数字だけを貼り付けます。
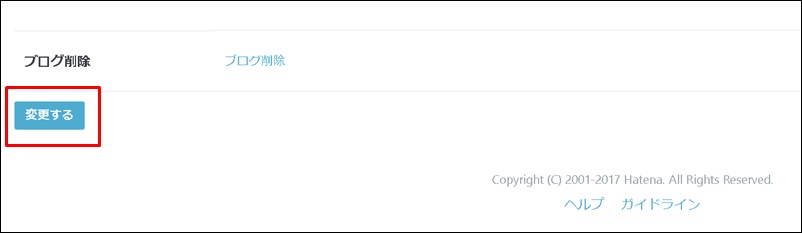
ちなみに私はブログアフィリエイトで人生が激変しました。もし現状が不安な方はぜひ私の稼いでいる秘密をご覧ください。 後藤の稼いでいる生の情報や裏ワザ的なノウハウもお伝えしております。
|
画面を下にスクロールして「変更する」をクリック。
もう一度サーチコンソールに戻って下さい。
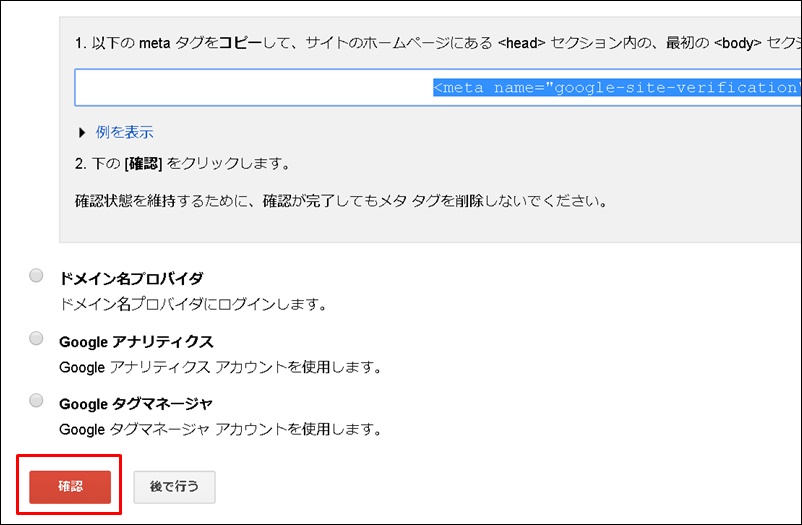
「確認」をクリックします。
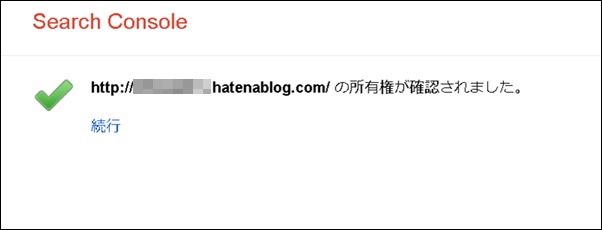
うまくいけばこのように「所有権が確認されました」と表示されます。
※失敗する場合はほとんどの理由がmetaタグのコピペミスです。metaタグの「”」と「”」の間だけを上手くコピーして貼り付けましょう。
「続行」をクリックします。
【ステップ3】サイトマップ送信
サーチコンソールに登録したら、このままの流れでサイトマップ送信をしましょう。サイトマップ送信をすることにより、Googleに正確に情報を伝えることができるので検索順位に有利に働きます。
はてなブログは自動でサイトマップを生成してくれるのでとっても便利です。
【はてなブログのサイトマップURL】 URLの最後に「sitemap.xml」とつけるだけ 例:http://0123456.hatenablog.com/sitemap.xml |
一度アクセスしてみましょう。
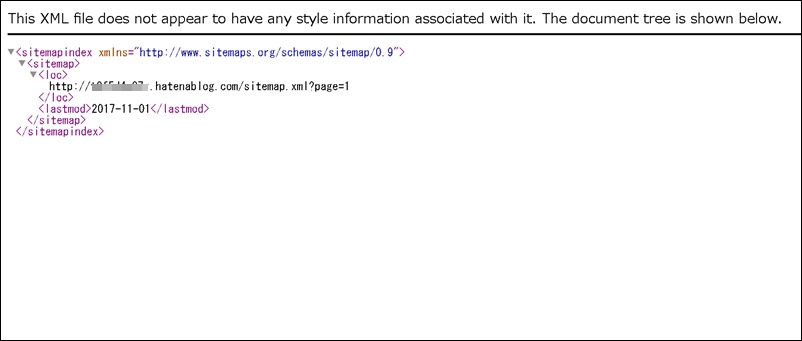
これがはてなブログのサイトマップページです。この情報をGoogleが読み取って正確にデータベースにインデックスしてくれます。
ではサイトマップ送信をしてみましょう。
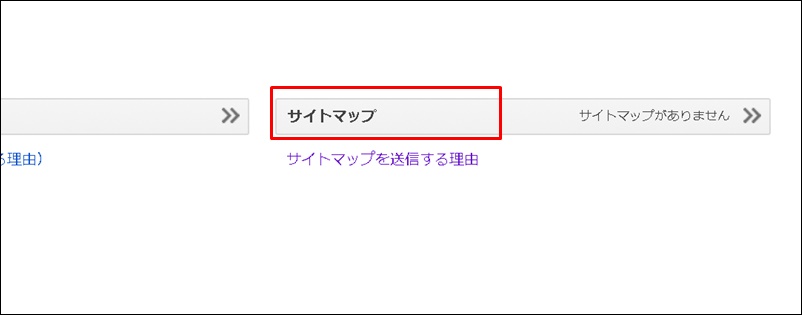
サーチコンソール管理画面右下の「サイトマップ」をクリックします。
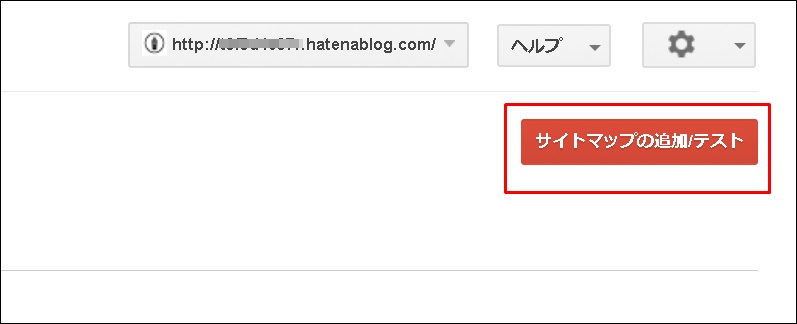
右上の「サイトマップの追加/テスト」をクリック。
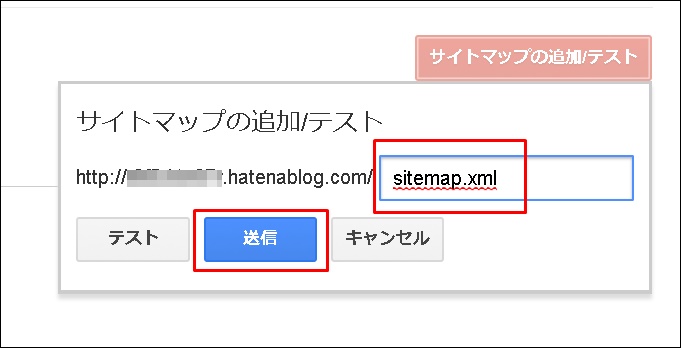
空欄に「sitemap.xml」と入力して「送信」をクリック。
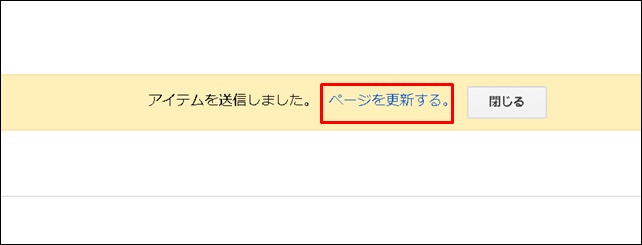
「ページを更新する」をクリック。
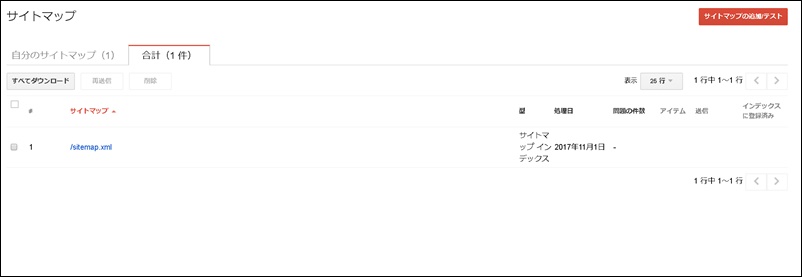
この画面が表示されたらサイトマップ送信成功です。
もう少しでサーチコンソールの初期設定が完了します。この流れで最後まで行ってしまいましょう!
【ステップ4】Fetch as Googleでインデックス申請
サーチコンソールには「Fetch as Google」という機能があり、これを活用する事によりGoogleに早く自分のブログを見にきてもらうことができます。
早ければ10分ほどで検索結果に表示されることもありますので、今後記事を新しく書いたり、過去の記事を更新した場合は「Fetch as Google」でインデックス申請をしていきましょう。
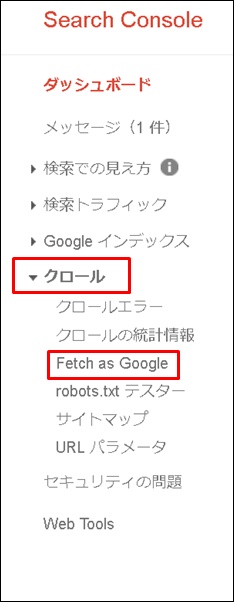
サーチコンソール左メニューの「「クロール」から「Fetch as Google」をクリック。
Fetch as Googleは初めて使う場合と2回目以降でやり方が異なります。
【初めて使う場合】
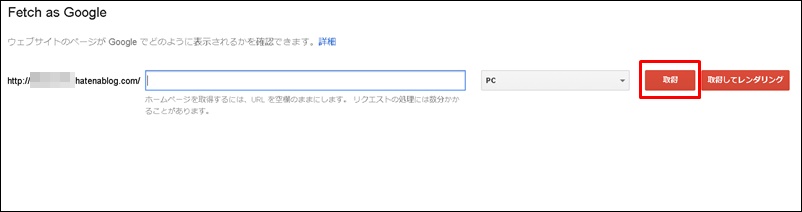
初めての場合はブログの存在自体を知ってもらいたいので空白には何も入力せずに「取得」をクリックします。
実は私は・・・
最初から稼げたわけではありません。苦労に苦労を重ねて、最終的にはノウハウコレクターになってしまいました。 でも「あるコツ」を覚えたことにより売り上げが大爆発したのです。その秘密を期間限定で公開します。 |
【2回目以降使う場合】
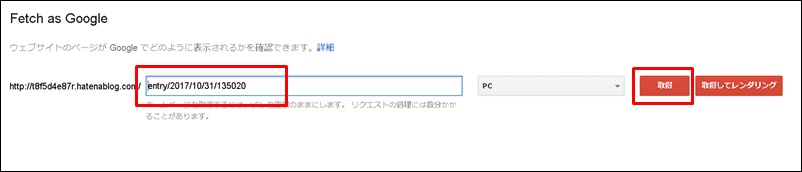
新しく記事を書いたり、過去の記事を修正した場合などは、その特定の記事のURLを空欄に入力して「取得」をクリックします。
※「取得してレンダリング」とは?
どのようにグーグルに自分のブログを認識しているのか確認できます。時間がかかるだけなので私はしていません。
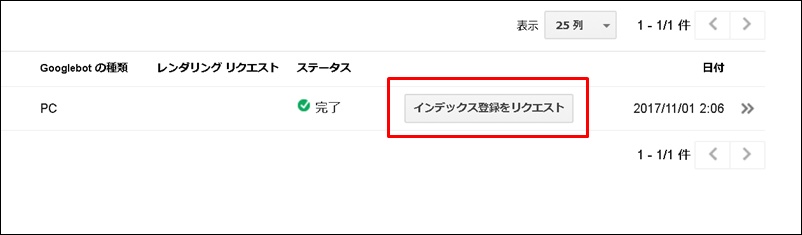
「インデックス登録をリクエスト」をクリックします。
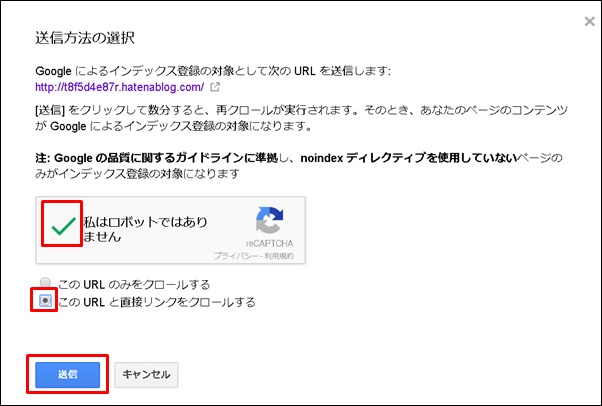
「私はロボットではありません」にチェック。今回は初めてなので「このURLと直接リンクをクロールする」にチェックを入れます。
最後に「送信」をクリック。
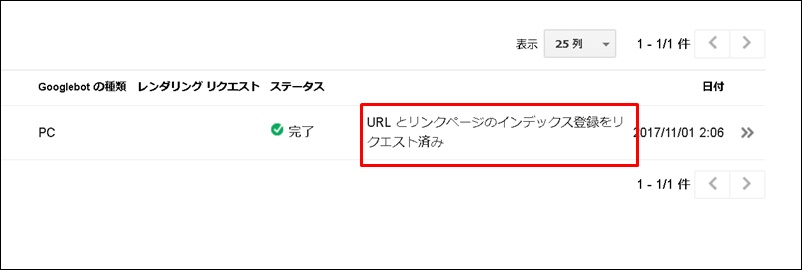
このように表示されたらリクエスト完了です。
【ワンポイントアドバイス】 Fetch as Googleは月間の回数が制限されています。 このURLのみ・・・500回 「このURLと直接リンク」は全てのリンクを辿ってくれるので効果的ですが、月に10回しかできないので普段は「このURLのみ」を使いましょう。 カテゴリを追加したり、テンプレートを変更したりなど大幅な変更をした場合に「このURLと直接リンク」を使いましょう。 ※ブログを複数登録している場合は、全ブログの合算となりますので注意が必要です。 |
【ステップ5】検索パフォーマンスの改善
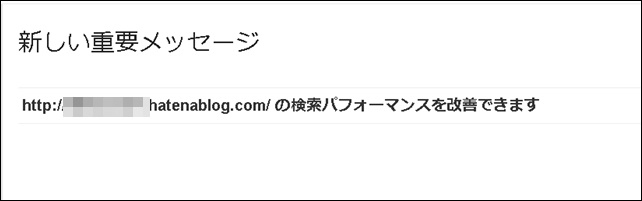
サーチコンソールのダッシュボードにこのような「新しい重要メッセージ」と表示されます。
無料ブログの場合はできることが限られるのですが、できる範囲で設定をしておくことにより検索順位が有利にはたらきます。
下記にて検索パフォーマンスの改善方法をまとめましたので参考にしてください。
【ステップ6】稼ぐために絶対おさえておきたい知識
これはいつもこのブログでお伝えしていることですが、ブログを始めたからと言って誰もが稼げるわけではありません。
【ブログで大きく稼ぐために!】
|
下記にて最低限マスターしておきたいノウハウをまとめましたので、お時間を見つけてぜひ読破して下さい^^
きっと「稼げる!」と実感していただけるはずです。
最後までありがとうございました。
【追伸】
今日は少しだけの予定が14:00~16:30までがっつりとお昼寝してしまいました。後藤家は家族全員よく寝ます^^






